Come registrare il desktop e creare uno screencast
La funzione Game DVR in Windows 10, ad esempio, permette di catturare il desktop. Tecnicamente è stato progettato per catturare il gameplay dei videogiochi, e ci sono altri software che svolgono un lavoro analogo e migliore, ma Game DVR è integrata in Windows 10 e funziona bene. Se vuoi qualcosa di più potente ti suggerisco Open Broadcaster Software (OBS), è un buon programma gratuito che permette quanto necessario, hai solo bisogno di imparare un po’ l’interfaccia.
Game DVR su Windows 10
Ti consiglio di saltare questa sezione e andare direttamente su OBS. Tuttavia, se non hai tempo per imparare un nuovo programma o non vuoi installare un’ulteriore software, allora il Game DVR di Windows 10 andrà bene.
Per catturare lo schermo utilizzando questa funzionalità premete i tasti Windows + G su qualsiasi applicazione, questo farà apparire la barra di gioco:
Se la barra di gioco non viene visualizzata, probabilmente tale caratteristica è disabilitata. Per attivarla, recati nelle impostazioni e abilita le voci seguenti:
Per avviare una registrazione clicca sul pulsante rosso, il tempo di registrazione sarà visualizzato sulla barra di gioco:
Quando hai finito premi sul pulsante di stop. Windows salverà le clip all’interno di questa cartella:
C:\Users\[tuo nome]\Video\Captures
il formato sarà mp4.
Open Broadcaster Software
Ti suggerisco di utilizzare Open Broadcaster Software (OBS) per gli screencast. È completamente gratuito ed open source, e ti permette anche di effettuare dirette video. Funziona con Windows 7, 8 e 10. Una volta installato OBS verrà visualizzata una schermata di configurazione automatica, il software vi chiederà il principale utilizzo:
Se utilizzerete il software prevalentemente per lo streaming selezionate la prima opzione, altrimenti la seconda.
Al termine della configurazione sarà visualizzata una schermata nera come riquadro di anteprima, questo perché non abbiamo aggiunto ancora nessuna sorgente. OBS utilizza “scene” e “origini” per assemblare il tuo video. La scena è ciò che i tuoi spettatori vedono. Le origini rappresentano le sorgenti del flusso video.
Come registrare lo schermo con OBS
Per registrare lo schermo del PC fai click con il pulsante destro del mouse all’interno della casella “Origini” e seleziona “Aggiungi -> Cattura schermo”:
Dai un nome alla fonte e clicca su ok:
otterrai la seguente schermata:
quindi clicca nuovamente su ok.
A questo punto vedrete l’anteprima del vostro dekstop, come segue:
Questa funzionalità gira molto bene su Windows 8 e 10 grazie alle nuove DirectX. Tuttavia sembra che tale caratteristica abbia dei problemi su Windows 7, è consigliabile utilizzare la funzione “Cattura finestra”, o per lo meno disattivare Aero.
Come catturare una finestra con OBS
Se desiderate catturare la finestra di una singola applicazione, è possibile ripetere i passaggi precedenti, in particolare sulla scheda origini cliccate con il tasto destro e selezionate “Aggiungi -> Cattura finestra”:
Anche qui vi verrà chiesto di dare un nome all’origine, assegnate un nome e cliccate ok, nella schermata successiva selezionate la finestra da catturare:
una volta completata la selezione cliccate su ok.
Nella schermata principale comparirà l’anteprima della finestra selezionata, se la finestra non ha la stessa dimensione del display allora utilizzerà solo una parte della scena:
NB: Se per qualche strano motivo nell’anteprima visualizzi una schermata nera, disabilita l’accelerazione hardware in Chrome; recati nelle impostazioni e cerca “Accelerazione Hardware”, quindi disattiva l’opzione.
Puoi modificare la dimensione della finestra recandoti su “File -> Impostazioni -> Video” e scegliendo una nuova risoluzione che meglio corrisponde alla finestra:
Una risoluzione minore dello schermo adatterà meglio la finestra. Puoi anche eventualmente trascinare la finestra tenendo premuto il tasto sinistro sul bordo rosso e trascinando la finestra, tuttavia quest’ultima soluzione può rendere il testo e altri elementi dell’interfaccia sfocati.
Scegliere le origini audio
La sezione Mixer in fondo alla finestra permette di scegliere quali fonti audio faranno parte del video registrato. Per impostazione predefinita, sia Audio Dekstop e Mic / Aux sono abilitate, in tal modo OBS catturerà sia i suoni prodotti dal PC che quelli provenienti dal microfono esterno.
Per regolare i livelli del volume, trascinate il cursore verso sinistra o verso destra. Fate click sull’icona dell’altoparlante per disattivare un’origine audio: è utile se non desiderate registrare l’audio del desktop o del microfono.
Per scegliere una fonte audio diversa cliccate sull’ingranaggio e selezionate proprietà:
Selezionate il dispositivo e cliccate su ok.
Iniziare a registrare
Una volta selezionata una sorgente, come ad esempio lo schermo del PC o una singola finestra, fate click sul pulsante “Avvia registrazione” disponibile in basso a destra. Al termine della registrazione, il programma salverà il tutto nella cartella “Video”.
Potete accedere ai video registrati direttamente da OBS cliccando su “File -> Mostra registrazioni”.
Per impostazione predefinita OBS memorizza i file in estensione .flv su:
C:\Users\[tuo username]\Video
Per modificare le impostazioni di output recati su “File -> Impostazioni -> Output” e modifica il parametro di registrazione da flv a mp4:
È possibile anche impostare dei tasti di scelta rapida per avviare o interrompere le registrazioni in maniera più semplice. Recatevi su “File -> Impostazioni -> Scorciatoie”:
Sovrapposizioni di webcam, filigrane e altri trucchi
Passiamo ora alla registrazione di uno screencast base. Hai mai desiderato di sovrapporre una webcam al tuo video gameplay per esempio?
Per fare questo è sufficiente aggiungere più elementi nella scena, ad esempio per aggiungere una webcam sovrapposta al video clicca con il tasto destro sulla scheda “Origini”, quindi fai click su “Aggiungi -> Dispositivo di cattura video”:
Seleziona quindi la tua webcam e configura le impostazioni richieste. Trascina poi la finestra della webcam nella posizione che più ritieni adatta per il tuo screencast. Puoi anche ridimensionare la finestra utilizzando i suggerimenti proposti in precedenza.
Per aggiungere una filigrana o un watermark recati sulla scheda “Origini” e fai click con il tasto destro su “Aggiungi -> Immagine”, scegli l’immagine che desideri sovrapporre e posizionala nel riquadro.
Se questi elementi non vengono visualizzati correttamente assicurati che tali componenti appaiano sopra alle altri sorgenti nell’elenco “Origini”. Ad esempio, se l’immagine non viene visualizzata, assicurati che si trovi sopra l’elemento della scena che stai trasmettendo (come posizione nella lista).
È anche possibile fare click sull’occhio accanto alla scena per disabilitare / abilitare temporaneamente la visualizzazione di un elemento sulla scena.
Troverete molte altre funzioni nella finestra delle impostazioni di OBS. Ad esempio, è possibile abilitare la funzione push-to-talk, in modo che il microfono registri l’audio solo quando viene premuto un tasto. Per abilitare questa funzione, recatevi su “File -> Impostazioni -> Audio”:
E imposta i tasti di scelta rapida su “File -> Impostazioni -> Scorciatoie”.
Se hai altre domande scrivi un commento qui, oppure consulta la documentazione ufficiale di OBS.



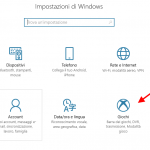
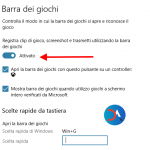
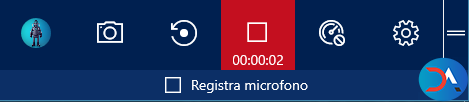
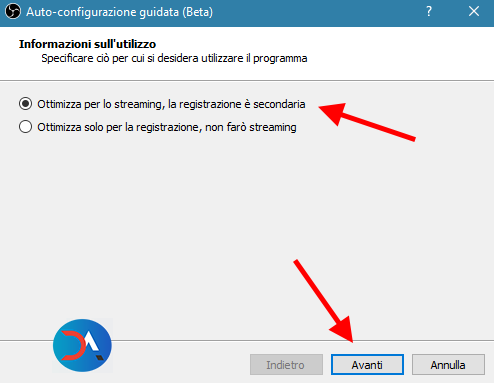
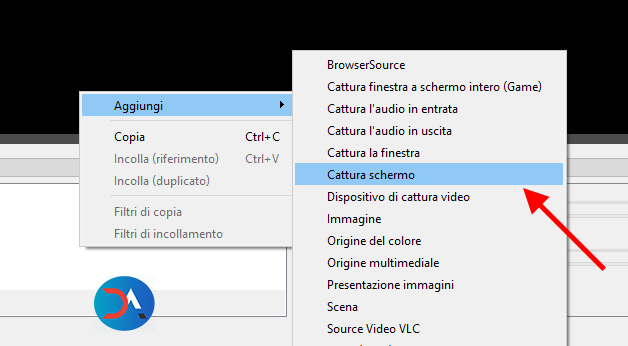
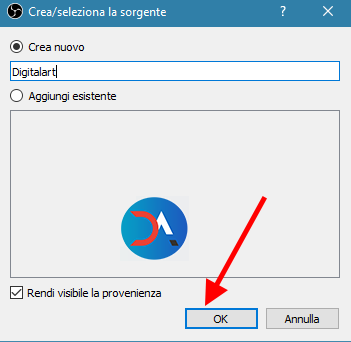


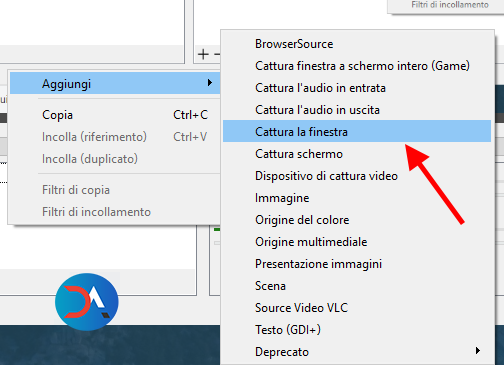
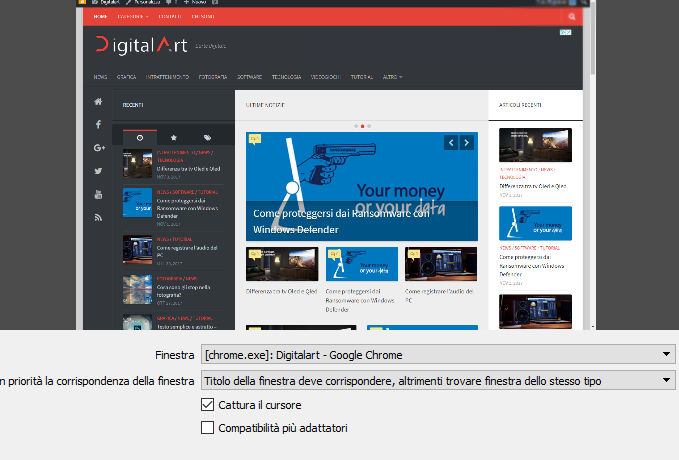


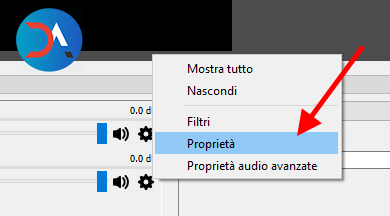

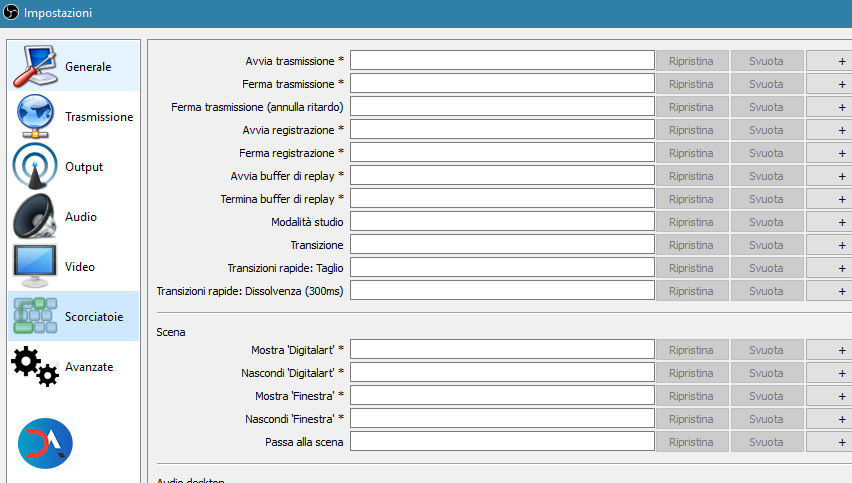

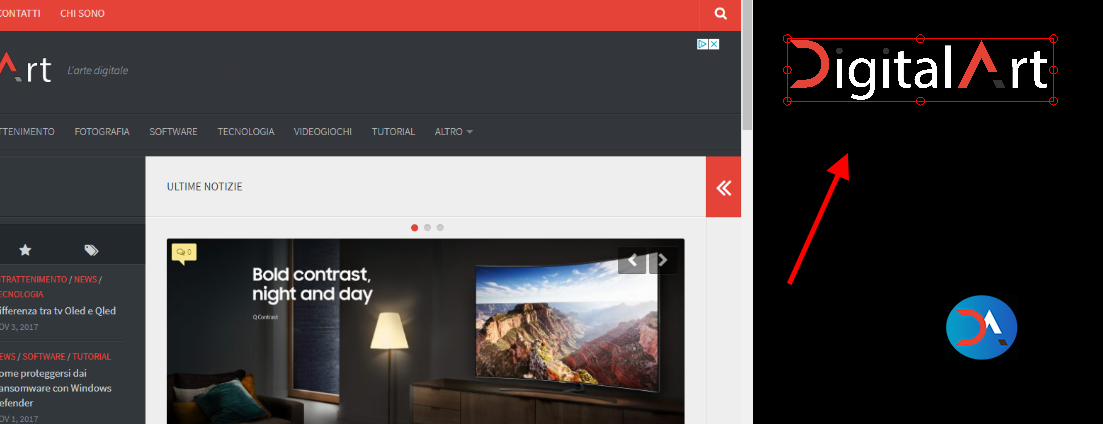
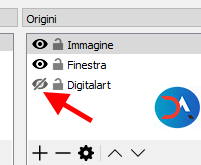
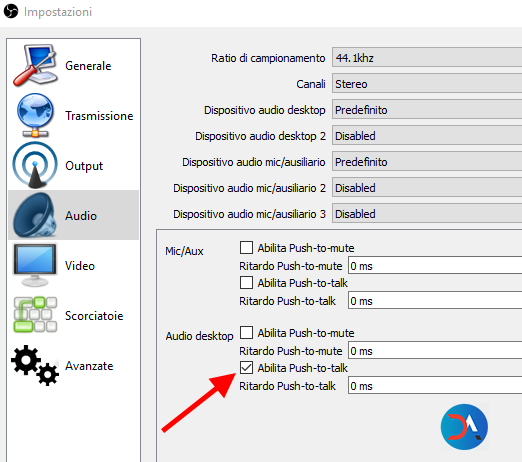

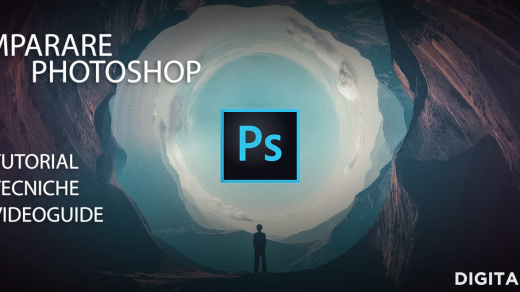
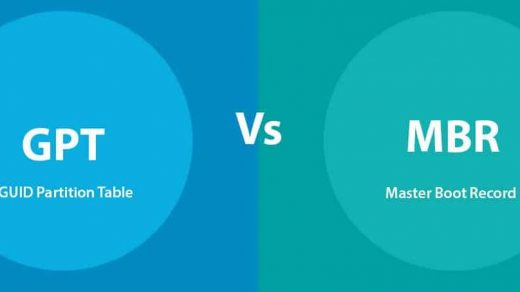

Social