Come estendere lo schermo con Chromecast
Generalmente per estendere lo schermo vengono utilizzati i classici cavi HDMI o VGA, sfruttando quindi le uscite della scheda video. È possibile estendere lo schermo o condividere schede Internet senza utilizzare cavi ricorrendo al Chromecast.
Questo dispositivo sfrutta una tecnologia chiamata Miracast (standard di connessione Wireless per dispositivi).
Prima di cominciare, vi mostrerò come configurare il Chromecast, se lo avete già fatto saltate i passaggi al paragrafo che vi interessa.
Configurare il Chromecast
Diamo uno sguardo veloce alla confezione. Il Chromecast si presenta molto bene, nella scatola troviamo oltre alla chiavetta un adattatore HDMI per collegare il Chromecast alla tv, l’alimentatore con porta USB, ed istruzioni.
- Confezione Chromecast
Cominciamo subito la configurazione!
Accendete la TV ed inserite la chiavetta in un’uscita HDMI libera del vostro televisore:
- Chromecast
Potete alimentare il Chromecast in due modi:
- Utilizzando una presa USB della TV (come mostrato nell’immagine).
- Sfruttando l’alimentatore fornito nella confezione e collegandolo ad una presa elettrica.
A questo punto rechiamoci sull’uscita video corrispondente al Chromecast, visualizzeremo come segue:
- Configurazione Chromecast
Questa schermata indica che il Chromecast non è configurato, occorre quindi scaricare l’applicazione Google Home.
All’apertura dell’app recatevi nella sezione “Dispositivi”:
- Google Home
- Sezione Dispositivi
Selezionate dunque il Chromecast da configurare cliccando su “Configura”:
- Configurazione
Seguite i passaggi mostrati dall’applicazione e completate il processo di configurazione.
Al termine della procedura, se avete effettuato l’accesso con il vostro account Google, visualizzerete una schermata simile:
- Chromecast
NB: È possibile personalizzare l’interfaccia principale del Chromecast agendo direttamente da Google Home.
Estendere lo schermo del PC
Per estendere lo schermo del vostro PC Windows vi basterà cliccare la combinazione di tasti “Windows + P”, vi apparirà il seguente menu laterale:
- Windows +P
Selezionate “Estendi” e recatevi su Google Chrome, fate click sull’icona del Miracast e selezionate “trasmetti a”:
scegliete dunque il Chromecast precedentemente configurato e la fonte da trasmettere.
NB: È anche possibile condividere la scheda di navigazione di Chrome.
- Trasmetti Desktop
Una volta cliccato su “Trasmetti desktop” vi apparirà la schermata seguente:
- Trasmetti Desktop
Togliete la spunta su “Condividi audio” per evitare accavallamenti di audio, e cliccate su “Condividi”. Sul vostro televisore, a seconda della fonte selezionata in precedenza, apparirà lo schermo esteso o la scheda del browser.
Conclusione
Questo tipo di dispositivo ritorna molto utile quando dovete condividere lo schermo del PC, magari in una riunione, e non avete cavi HDMI a disposizione.
Sfruttando la tecnologia Miracast sarete in grado di trasmettere tutto quello che volete in pochi click!
Per qualsiasi problema o informazione scrivi pure nei commenti.

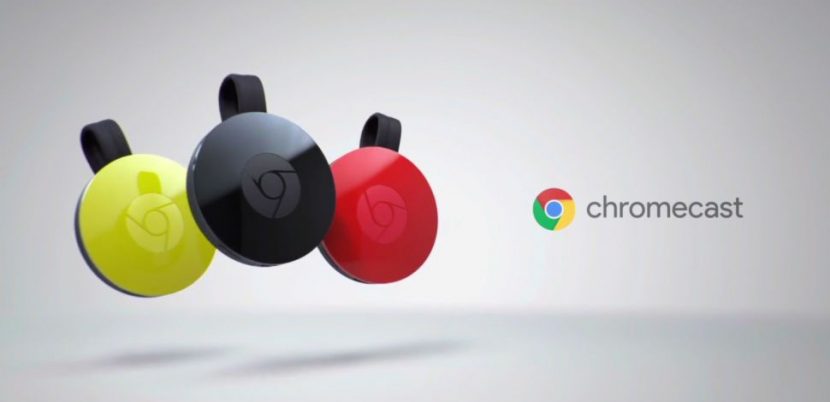
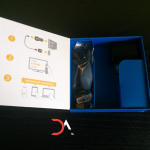


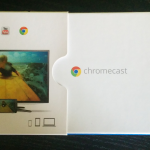


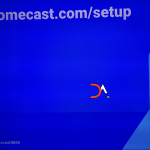
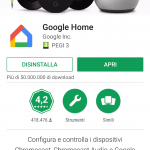
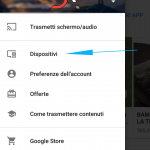

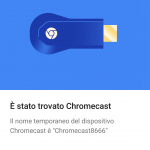


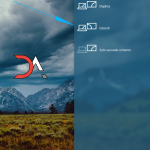
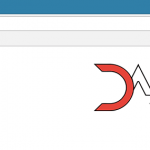
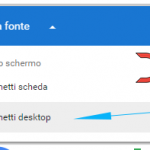
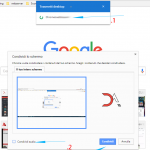




Social