Creare una spirale cromatica – Photoshop Parte 16
Step 1
Creiamo un nuovo documento con sfondo nero (dimensioni a piacere), e definiamo un nuovo livello chiamato “linea capillare”, selezionate lo strumento penna e definite una curva come segue:
Selezionate un pennello morbido di dimensioni 1px, impostate il colore blu (consiglio il seguente: #008aff), quindi cliccate con il tasto destro sul percorso e selezionate “Traccia tracciato”:
NB: Assicuratevi di abilitare “Simula Pressione”.
Il risultato sarà il seguente:
Create quindi un nuovo livello chiamato “linea capillare 2” e definite una curva come segue:
Selezionate nuovamente un pennello morbido, questa volta però impostate come dimensioni 2px, e lasciate il colore invariato, quindi ripetete i passaggi precedenti inerenti alla definizione del percorso, impostate infine l’opacità del livello all’80%.
Create un terzo livello e ripetete i passaggi descritti in precedenza. Questa volta impostando una dimensione del pennello di 3px, impostate l’opacità del livello al 60%.
Analogamente, create un quarto livello, ripetete i passaggi e impostate come dimensione del pennello 4px, al termine settate l’opacità del livello al 40%.
Il risultato che otterrete sarà il seguente:
Nel video tutorial sono stati creati 5 livelli anziché 4. La logica è questa: ogni livello deve avere una percentuale di opacità che sia del 20% in meno rispetto al livello precedente.
Step 2
Inserite tutti i livelli creati in precedenza all’interno di un gruppo chiamato “linee capillari”, cliccate con il tasto destro sul gruppo e selezionate “Duplica gruppo”, al gruppo copiato date il nome di “linee croma”.
Impostate l’opacità del gruppo al 68% e spostate il gruppo gli elementi del gruppo un po’ più in basso rispetto a quello originale come segue:
A questo punto fate click con il tasto destro sul gruppo copiato e selezionate “Unisci gruppo”, otterrete un singolo livello. Duplicate il livello ottenuto dal gruppo unito e spostatelo per creare il risultato seguente:
Step 3
Unite i livelli generati dall’unione dei gruppi e create un nuovo livello di regolazione per la saturazione, recatevi su “Livello -> Nuovo livello di regolazione -> Tonalità Saturazione”, assicuratevi di selezionare “Usa livello precedente per creare maschera di ritaglio”.
Impostate la tonalità a: +90.
Con CTRL + T abilitate la trasformazione libera, quindi spostate il livello “linee desaturate” davanti a tutte le altre linee, senza perdere l’intersezione con il resto delle linee:
Selezionate il livello di regolazione e il livello “linee desaturate” premendo CTRL e premendo con il tasto sinistro prima su un livello e poi su un altro.
Spostate il livello linee desaturate copiato come segue:
Potete anche duplicare il livello “linee desaturate” per per applicare un altro tipo di tonalità, come segue:
Step 4
Unite tutti i livelli tranne quello di sfondo. Copiate il livello “linee capillari” e con CTRL + T e posizionatelo come segue:
Adesso selezioniamo un pennello morbido di dimensione 1px e premiamo F5 per configurarlo come segue:
Creiamo un nuovo livello chiamato “macchioline” e con un colore bianco cominciamo a dipingere sul documento fino ad ottenere il risultato seguente:
Video Tutorial
Conclusione
Come hai sicuramente notato le tue abilità con lo strumento penna, e di Photoshop in generale stanno aumentando. Continua a seguire questa serie!

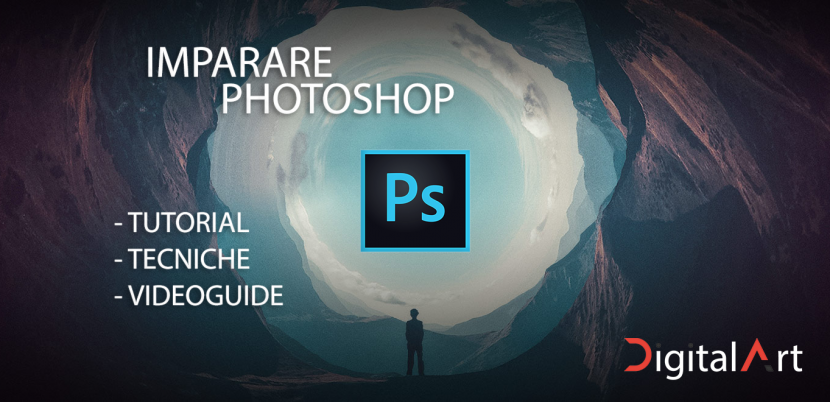
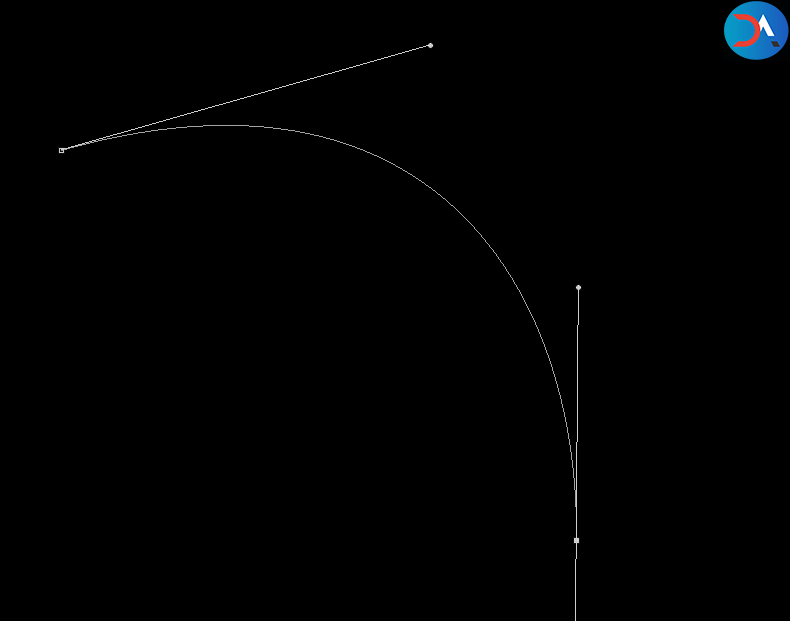
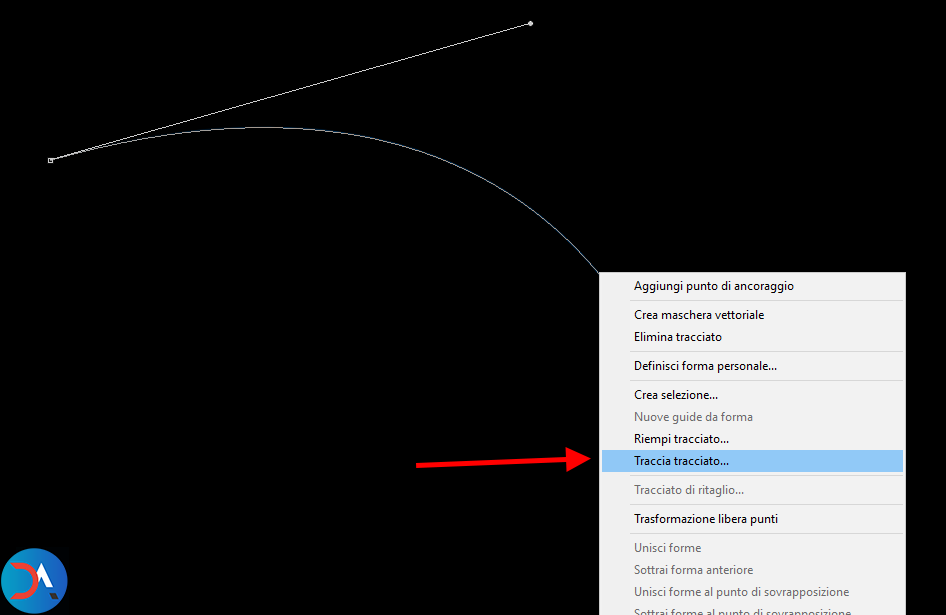
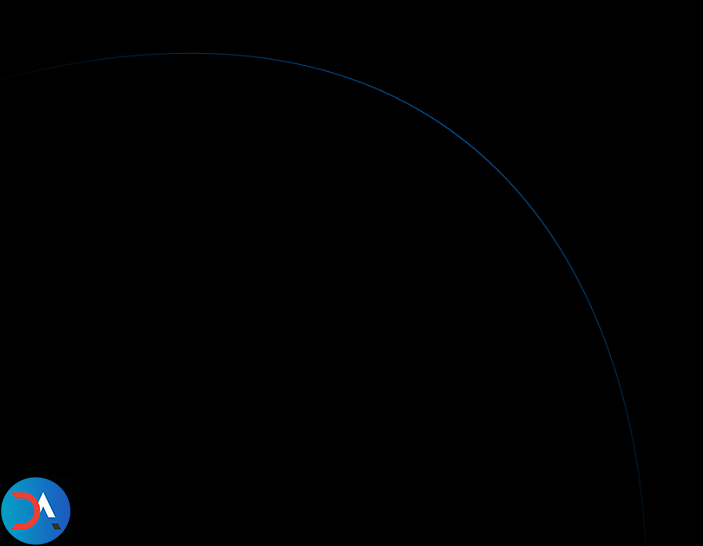


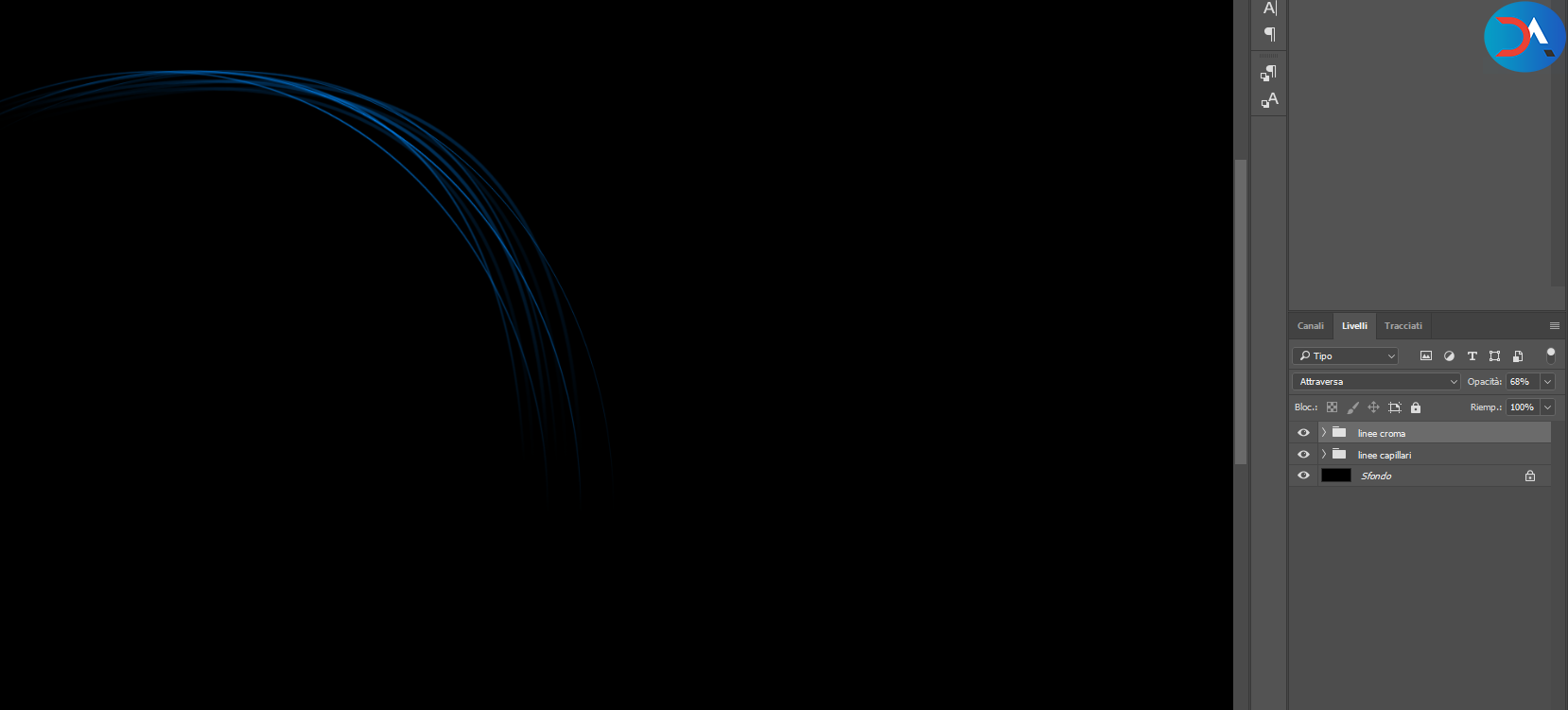
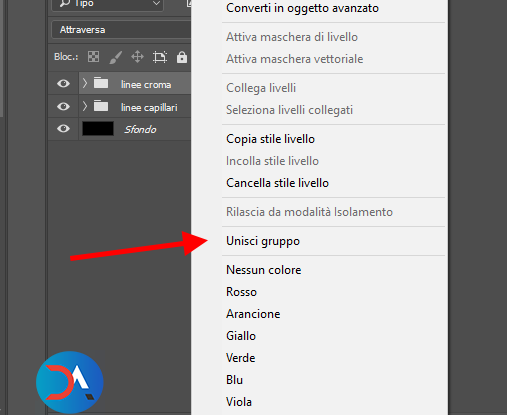
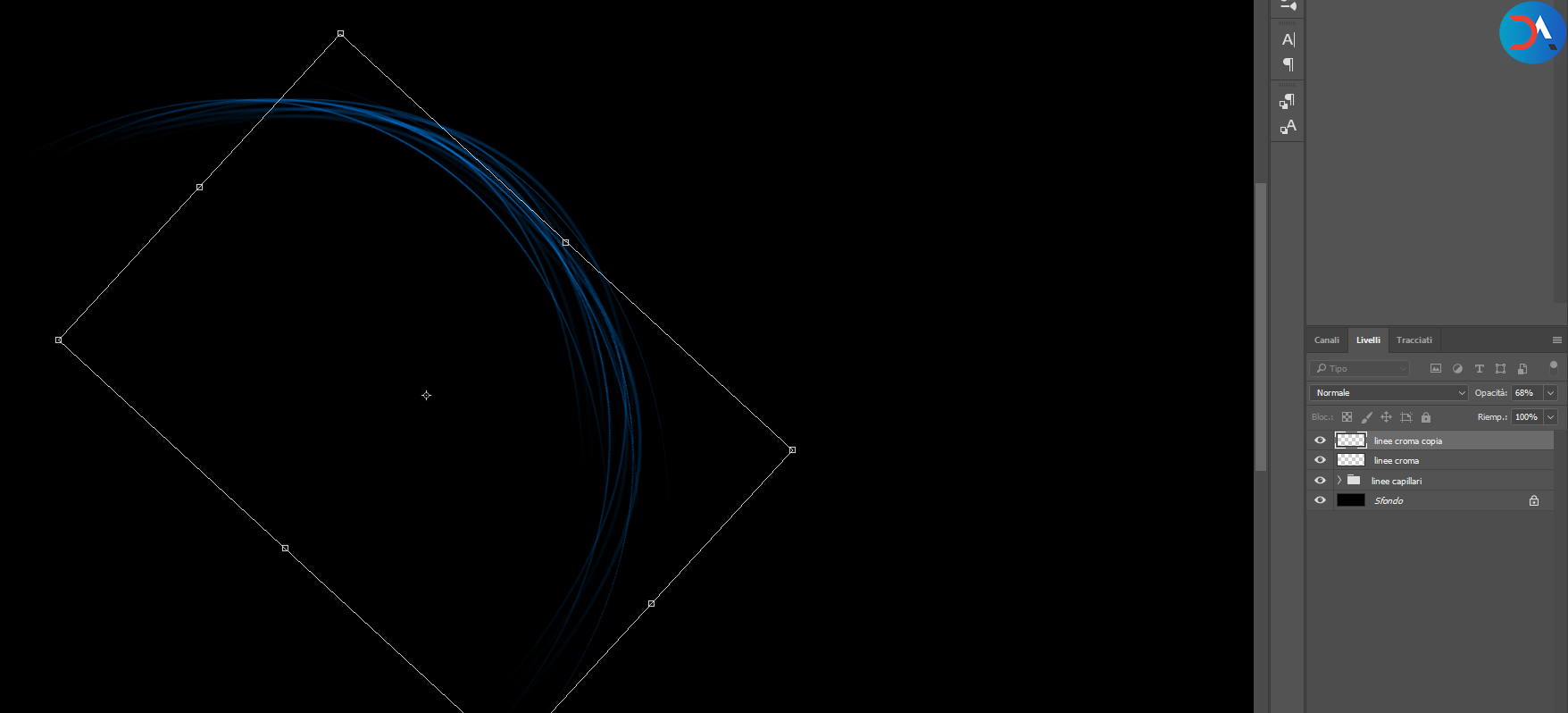
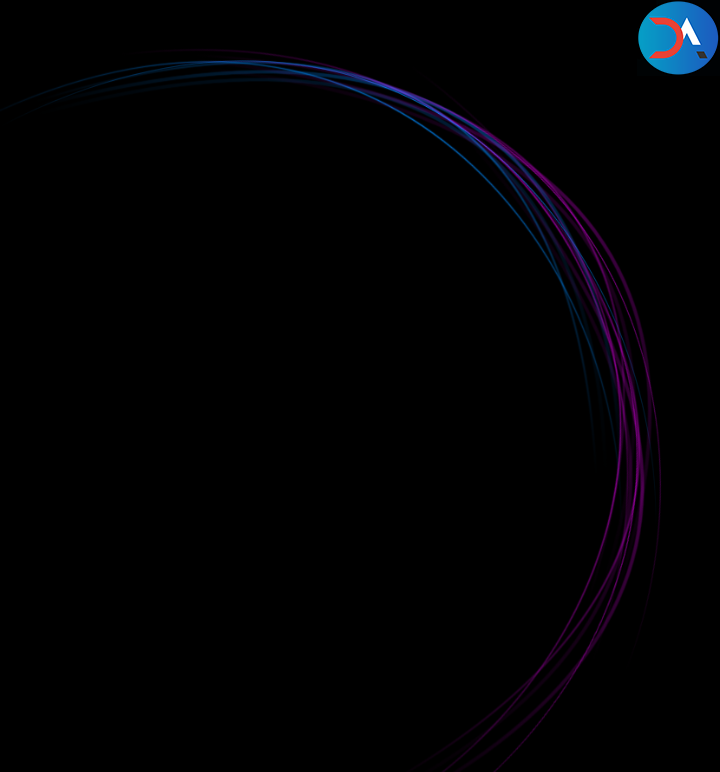
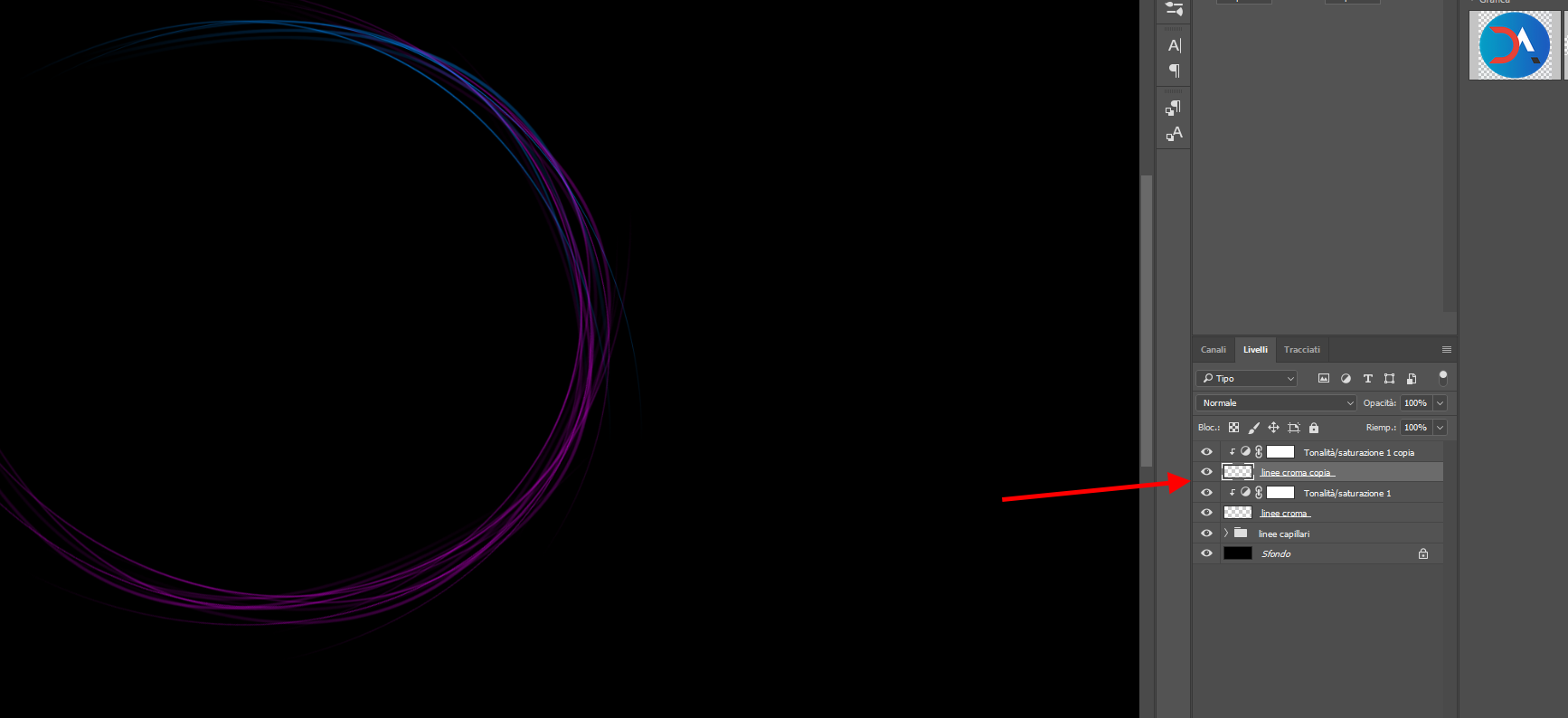
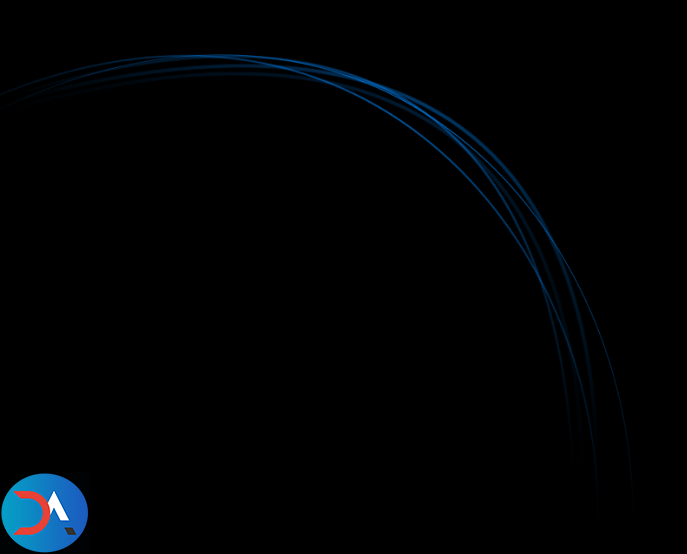
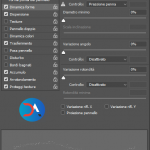
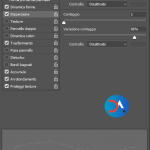
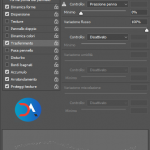


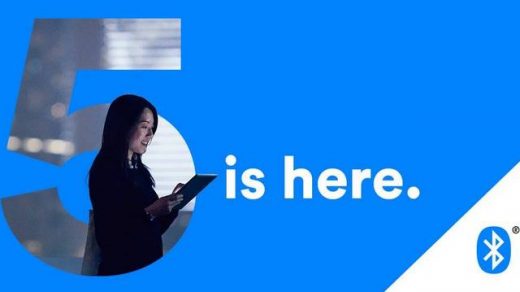
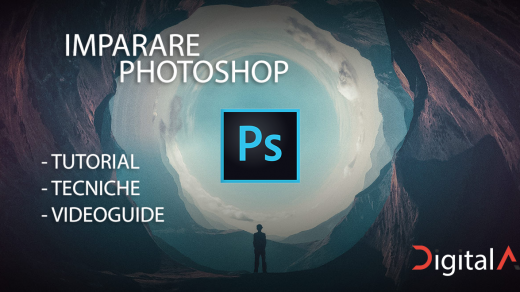

Social