Creare curve eleganti – Photoshop Parte 10
Di seguito un’anteprima del risultato finale:
Step 1
Crea un nuovo documento di dimensioni 1000px * 600px e premi il pulsante “G”, quindi seleziona lo strumento sfumatura:
cambia il colore primario (#ff290c) e secondario (#9b1200):
- Colore primario
- Colore secondario
Clicca due volte sul gradiente per aprire “Editore sfumatura” e seleziona il primo gradiente:
A questo punto crea un nuovo livello chiamato “Gradiente” e traccia una linea verticale dall’alto verso il basso:
Otterrai il seguente risultato:
Step 2
Crea un nuovo livello chiamato “curve”, utilizza quindi lo strumento penna per creare un tracciato di lavoro come indicato di seguito (prima di disegnare il tracciato assicurati di selezionare l’opzione “tracciato” nella barra delle opzioni):
Per raggiungere tale risultato tieni premuto il tasto “Shift” e da destra premi il tasto sinistro del mouse (tenendo premuto) trascinandolo verso il basso, rilascia quindi il tasto sinistro e sempre tenendo premuto shift clicca a destra del documento (fuori lo sfondo colorato) e tieni premuto nuovamente il tasto sinistro trascinando il mouse verso il basso.
Se non ti è chiaro quanto descritto, guarda la parte del video tutorial esplicativa:
Chiudi infine il tracciato di lavoro:
Clicca con il tasto destro sul percorso e seleziona “Riempi tracciato”, seleziona il colore bianco:
Step 3
Modifica le opzioni di miscelazione del livello “curve” come di seguito:
Applica le seguenti opzioni alla sfumatura:
Nell’editore sfumatura sceglie come segue:
ed infine elimina il tracciato cliccando con il tasto destro sul tracciato e selezionando “Elimina tracciato”, otterrai il seguente risultato:
NB: Possiamo anche abbassare la curva spostando il livello.
Step 4
Ora possiamo aggiungere altre curve all’immagine. Ci sono due modi per farlo:
- Duplicare il livello “curve” e regolare la posizione.
- Utilizzare nuovamente lo strumento penna.
Nel mio caso utilizzerò lo strumento penna.
Se avete deciso di fare ancora un po di pratica con lo strumento penna, ne sono felice. Creiamo un nuovo livello chiamato “Curve secondarie” e creiamo un punto di ancoraggio tenendo premuto il tasto “Ctrl”, alteriamo quindi la curva del tracciato ottenendo il risultato seguente:
Effettuiamo gli stessi passaggi dello step 3, chiudendo il tracciato:
Riempiendo il tracciato di colore bianco, e applicando le opzioni di miscelazione mostrate in precedenza. Duplica quindi il livello “Curve secondarie” e regolando l’opacità di ognuno, ottieni il seguente risultato:
Step 5
Adesso possiamo aggiungere delle forme dinamiche all’immagine. Per fare questo, premi il tasto F5 e crea un nuovo pennello con le seguenti impostazioni (seleziona un pennello duro):
Assicurati che “Accumulo”, “Arrotondamento” e “Proteggi texture” siano selezionati. Puoi scegliere infine di salvare il pennello cliccando sull’icona in basso a destra indicata nell’immagine, dando infine un nome al pennello:
Crea un nuovo livello chiamato “Forme dinamiche” e imposta la fusione su “Luce soffusa”, quindi comincia a disegnare con il nuovo pennello, assicurandoti di aver selezionato come colore primario il bianco:
Puoi alterare il gradiente di sfondo per ottenere un risultato diverso:
Download PSD
Se ti sei perso nei passaggi puoi scaricare il file PSD cliccando sul pulsante seguente:
Download “Creare curve eleganti - Photoshop Parte 10” Scaricato 292 volte – 932,00 B
Video tutorial
Conclusione
Anche per questo tutorial è tutto, se hai delle domande scrivi pure nei commenti! Alla prossima!

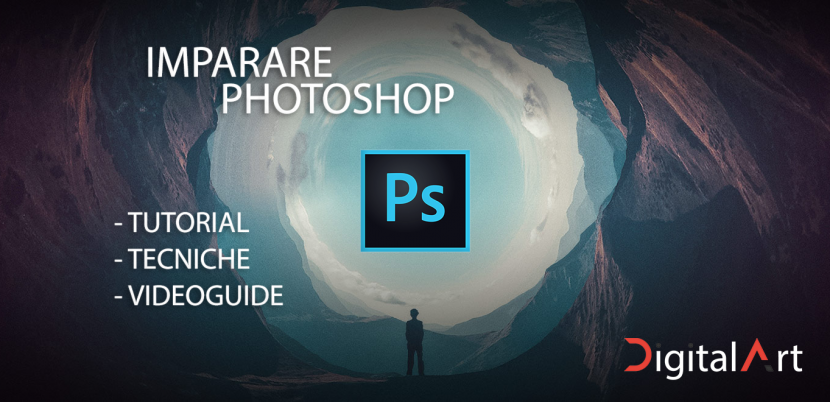









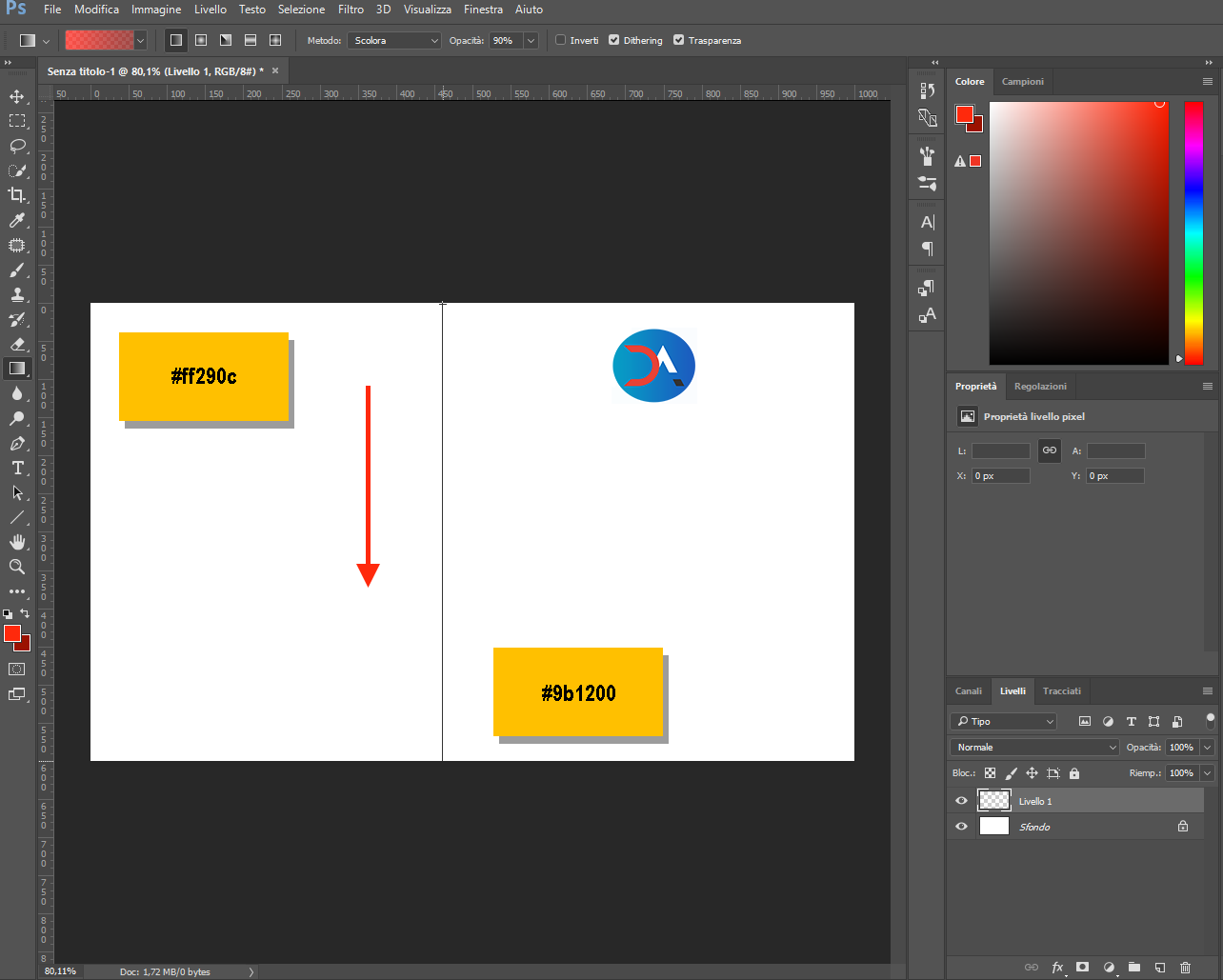
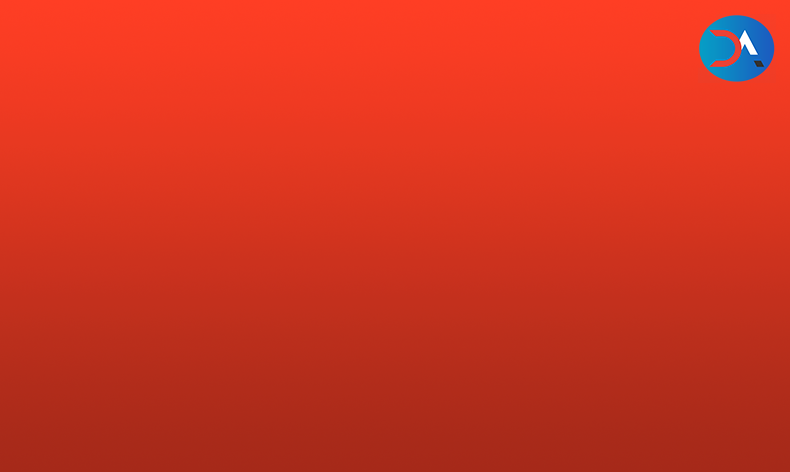
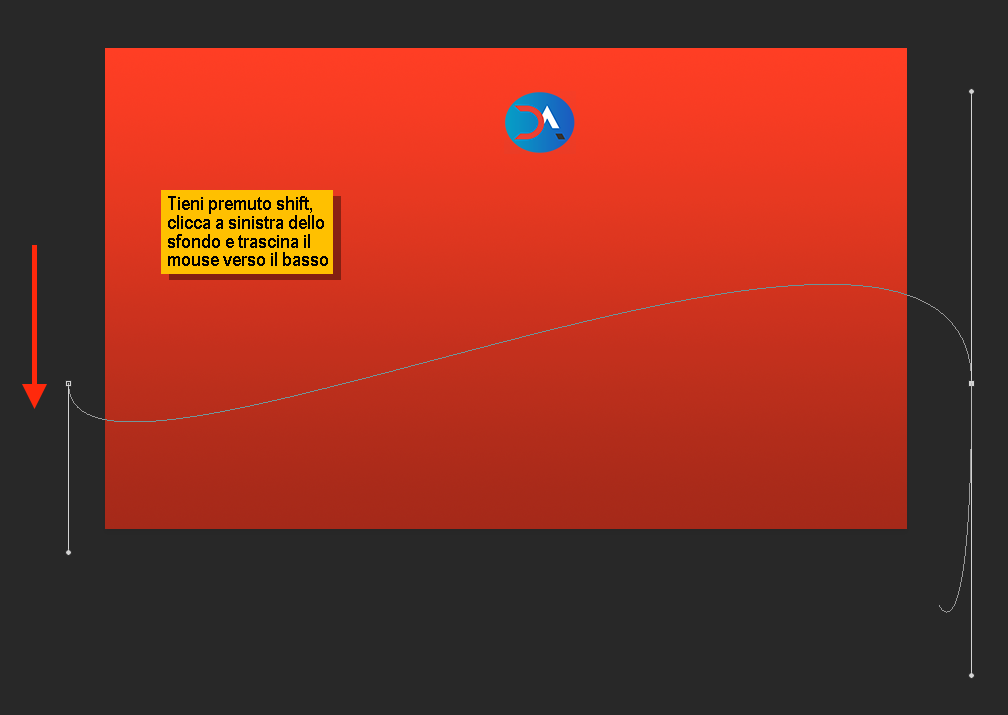
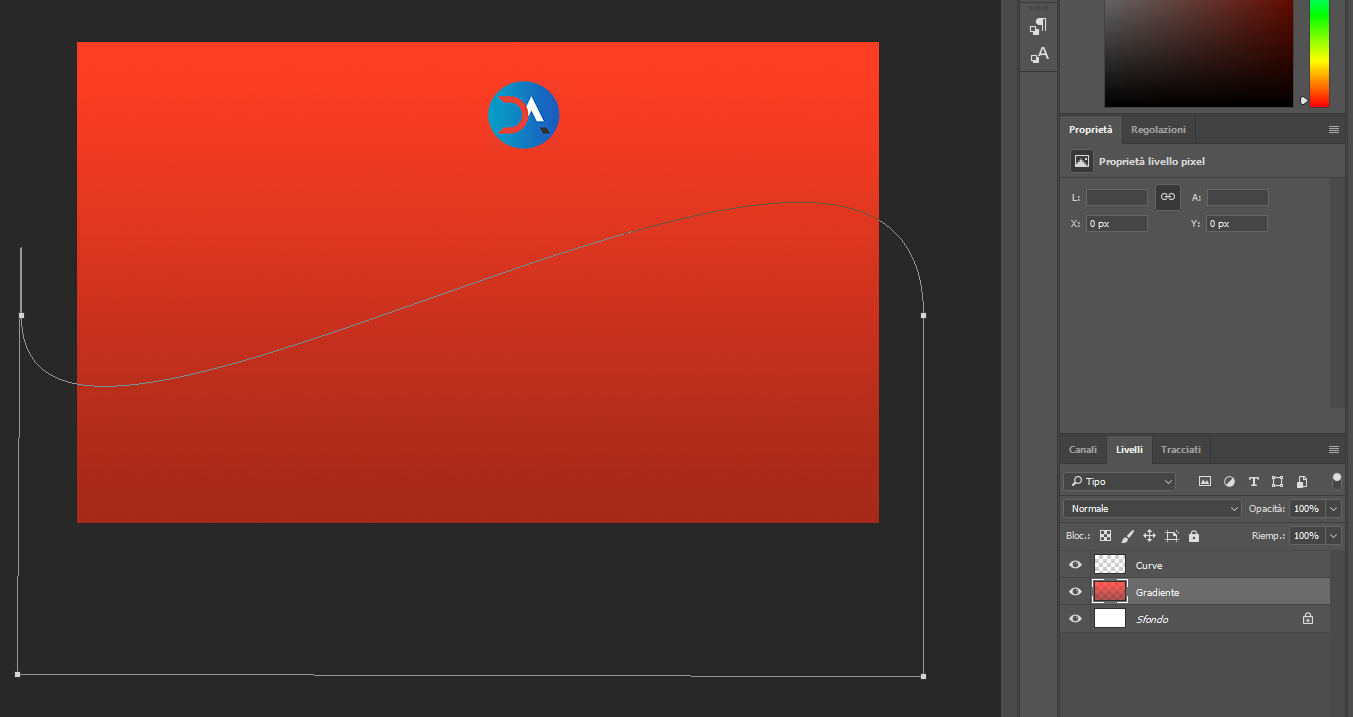
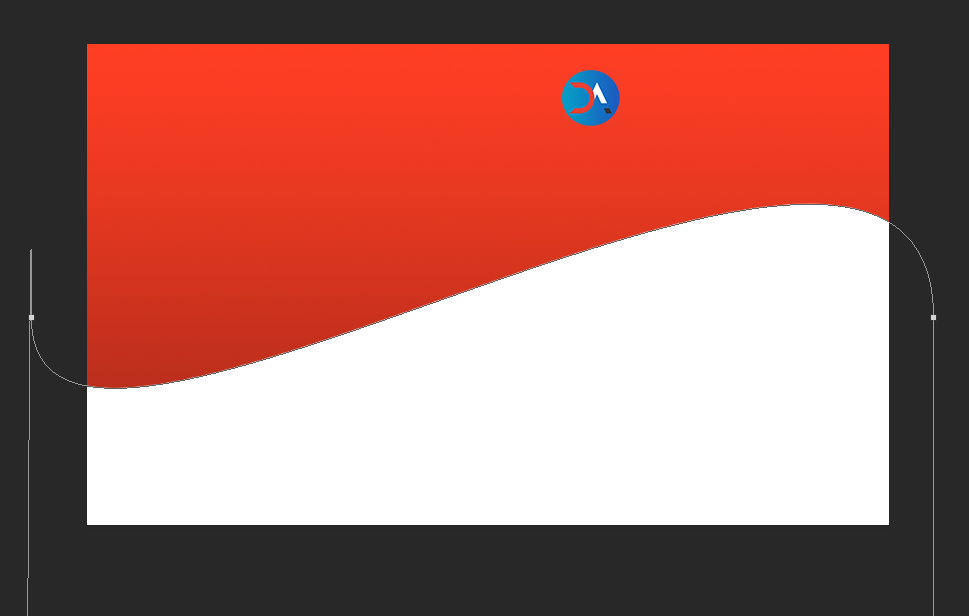
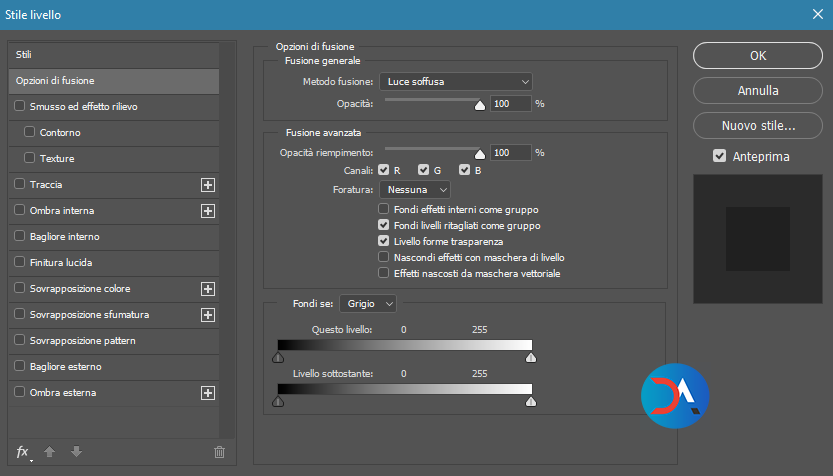
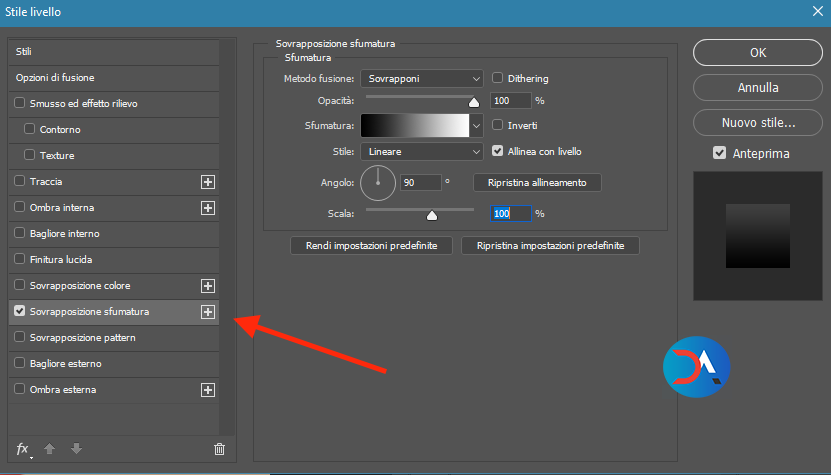
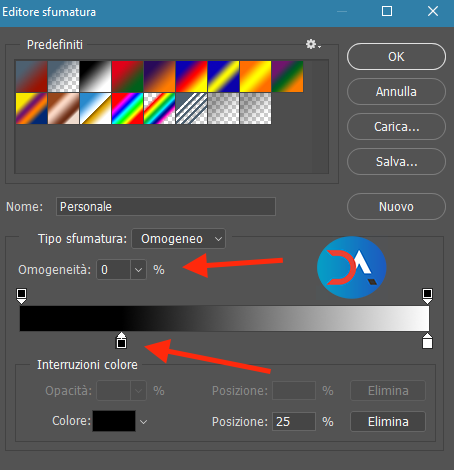
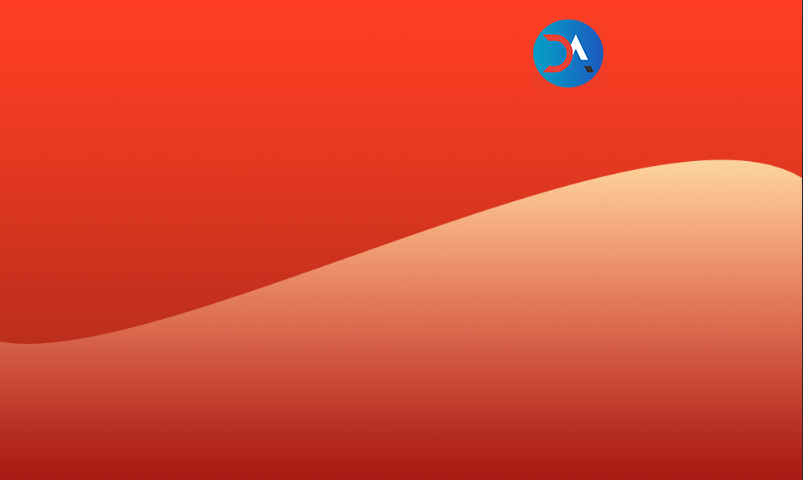






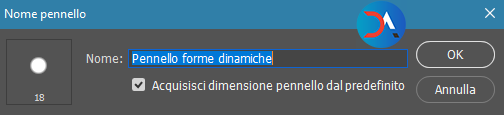








Social