#11 SoccerForecast – Configurare il software
Puoi configurare il comportamento che SoccerForecast dovrà assumere in determinate situazioni tramite il pannello impostazioni.
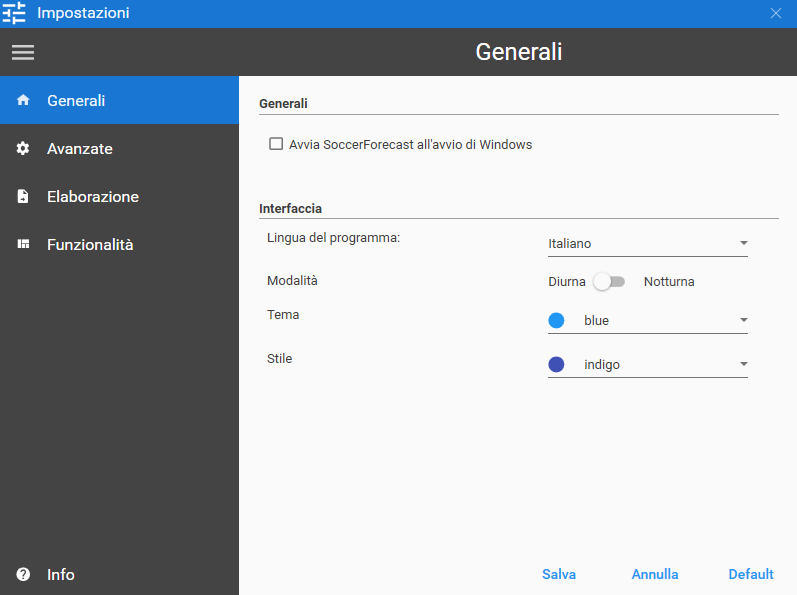
Questo pannello è suddiviso in cinque sezioni:
- Generali: in questa sezione è possibile configurare tutte le impostazioni generali del programma.
- Avanzate: questa sezione è molto importante per noi, se abiliti l’invio dei dati di diagnostica e il log di sistema saremo in grado di visualizzare informazioni relative ad eventuali bug o errori generati dall’applicazione. In parole semplici: ci aiuterai a migliorare il software tramite il tuo utilizzo. Tutti i dati raccolti saranno esclusivamente riguardanti il programma, non saranno incluse informazioni personali.
- Elaborazione: è possibile configurare il tipo di elaborazione in questa sezione, puoi anche specificare la cartella sulla quale salvare i dati esportati.
- Funzionalità: puoi indicare il funzionamento generale dell’applicazione tramite questa sezione.
- Portfolio: puoi configurare le impostazioni del Portfolio.
- Info: contiene tutti gli strumenti per restare in contatto con noi.
Ogni sezione è organizzata per categorie.
Quando apporti modifiche per ciascuna categoria hai bisogno di cliccare su “Salva” per memorizzare la nuova configurazione.
Per riportare la configurazione di SoccerForecast a quella predefinita clicca sul pulsante “Default”.
Se premi “Annulla” tutte le modifiche da te effettuate non saranno applicate.
Tieni presente che se il programma rileva modifiche non salvate ti chiederà se vuoi salvarle o meno tramite questo messaggio:
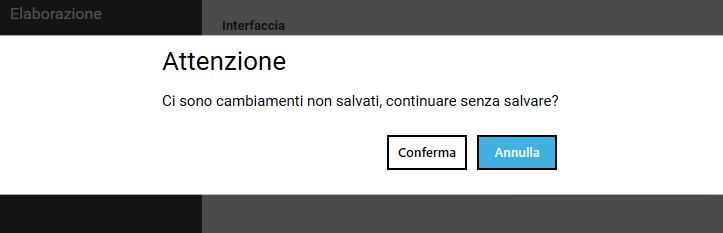
Cliccando su “Annulla” il pannello impostazioni rimarrà aperto. Al contrario, cliccando su “Conferma” il pannello impostazioni sarà chiuso e perderai tutte le modifiche effettuate.
Generali
La sezione di impostazioni generali, ti consente di configurare il comportamento basilare del software e l’aspetto dell’interfaccia.
Questa sezione è così strutturata:
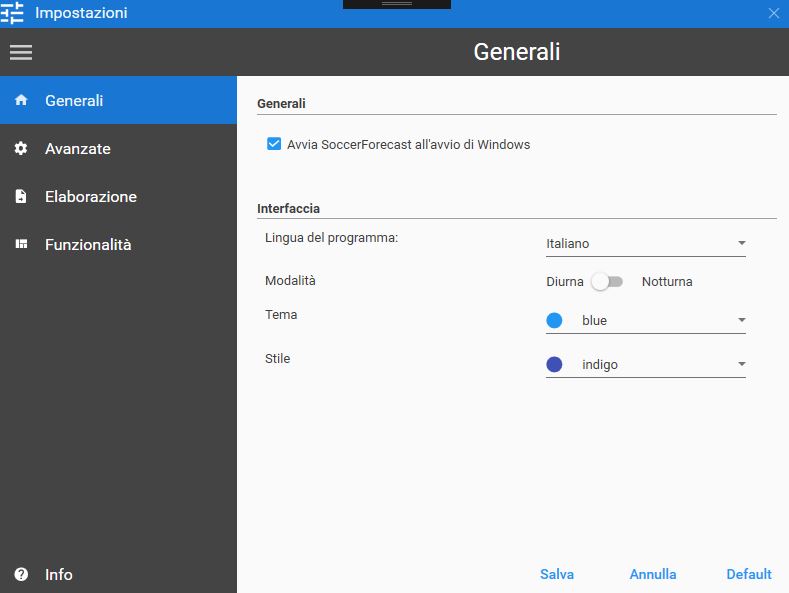
Generali
In questa categoria sono disponibili le voci seguenti:
- Avvia SoccerForecast all’avvio di Windows: se selezionata il software partirà in automatico ad ogni avvio del computer.
Interfaccia
Se hai bisogno di cambiare look alla tua copia di SoccerForecast puoi farlo in questa categoria:
- Lingua del programma: lista di lingue disponibili.
- Modalità: consente di scegliere se impostare la modalità diurna o notturna.
- Tema: tema principale dell’applicazione.
- Stile: stile del testo e delle schede.
NB: su schede video meno perfomanti il software potrebbe subire dei rallentamenti quando modifichi l’aspetto grafico.
Avanzate
Nella sezione “Avanzate” puoi configurare il funzionamento tecnico dell’applicazione.
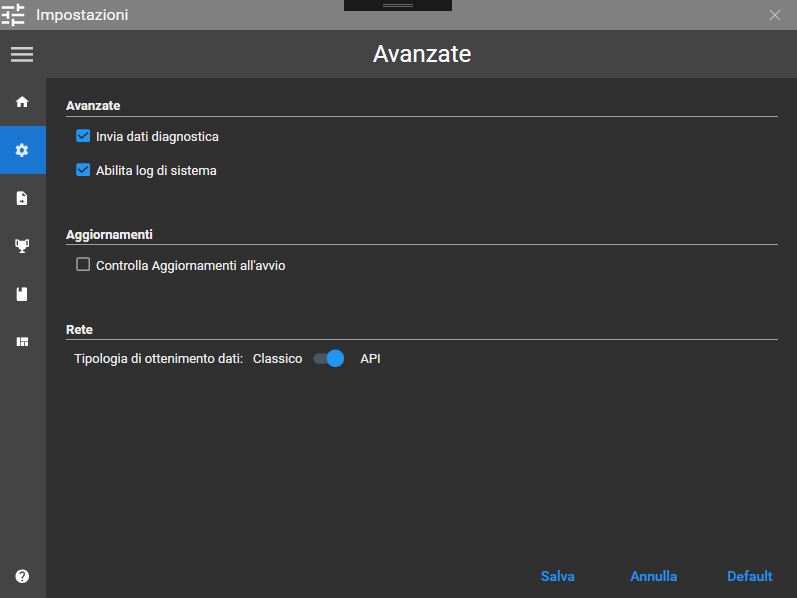
Avanzate
In questa categoria sono presenti le seguenti voci:
- Invia dati diagnostica: nel caso in cui vengono generate dell eccezioni, il software le invierà ai nostri server.
- Abilita log di sistema: permette di salvare eventuali errori del software su un file di log.
Aggiornamenti
Puoi gestire il modo in cui deve essere aggiornata l’applicazione tramite le voci incluse in questa categoria:
- Controlla Aggiornamenti all’avvio: ogni volta che avvii il programma, nel caso in cui sia disponibile un aggiornamento ti apparirà ilmodulo di updater.
Rete
In questa sezione puoi configurare le impostazioni di rete del software:
- Tipologia di ottenimento dati: se scegli la modalità API il programma utilizzerà una tecnologia di ultima generazione per ottenere i dati di calcio, ed inoltre metterà a disposizione più informazioni, oltre che ad essere più veloce.
Elaborazione
In questa sezione puoi gestire il modo in cui i dati vengono elaborati.
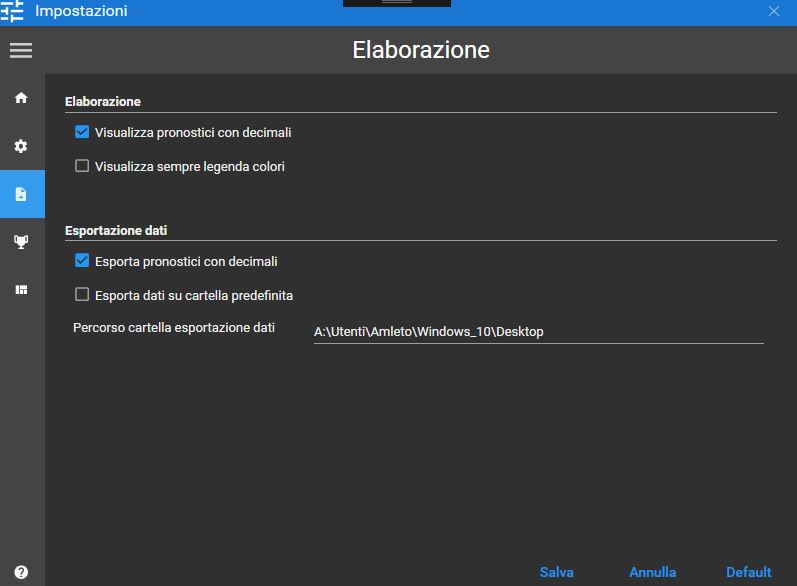
Elaborazione
- Visualizza pronostici con decimali: specifica se mostrare i decimali quando vengono generati i pronostici.
- Visualizza sempre legenda colori: se selezionata, quando carichi i match visualizzerai il pronostico con il relativo colore corrispondente.
Esportazione dati
- Esporta i pronostici con decimali: indica se esportare i pronostici con i decimali quando utilizzi il modulo di esportazione dati.
- Esporta dati su cartella predefinita: se selezionata il modulo di esportazione dati salverà i pronostici nella cartella indicata.
- Percorso cartella esportazione dati: cliccando sul campo di inserimento del testo ti apparirà una finestra di dialogo che ti chiederà il percorso della cartella dove esportare i dati. Se la voce “Esporta dati su cartella predefinita” è abilitata, allora ogni volta che esporterai i dati tramite il modulo di esportazione dati, non ti verrà più chiesto dove salvarli. Tieni presente che se la cartella viene rimossa, il modulo di esportazione andrà in errore.
Funzionalità
Puoi configurare il comportamento di alcune funzionalità del software da questa sezione.
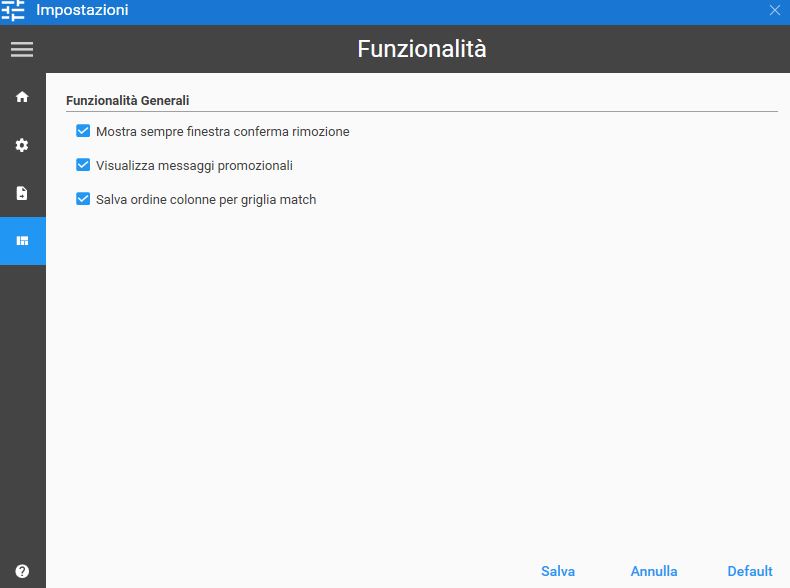
Funzioni Generali
- Mostra sempre finestra conferma rimozione: specifica se mostrare oppure no un messaggio di conferma rimozione quando rimuovi elementi come nazioni o campionati dalla griglia principale.
- Visualizza messaggi promozionali: se abilitata, nel caso in cui ci siano promozioni da visualizzare, apparirà nella barra di stato una notifica.
Competizioni
In questa sezione puoi configurare il comportamento delle competizioni.
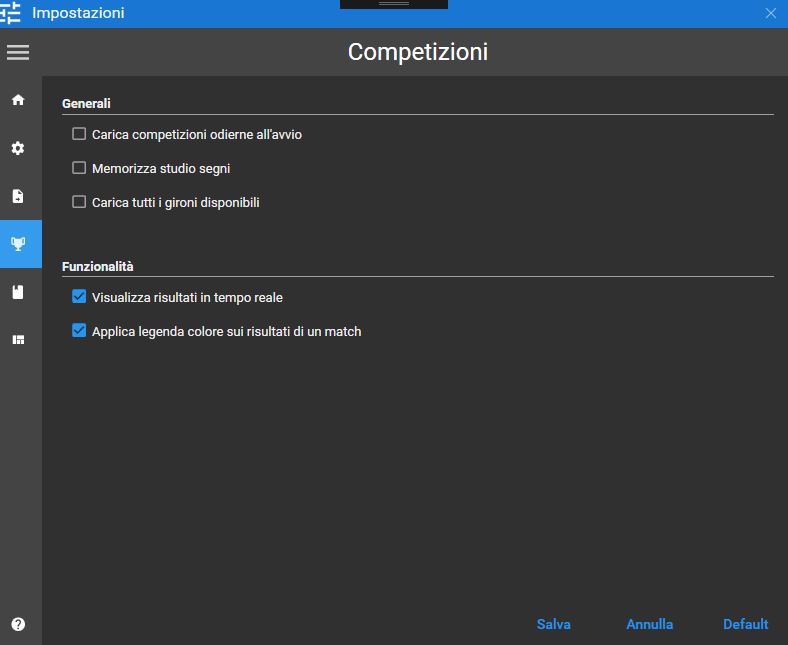
Generali
- Carica competizioni odierne all’avvio: permette di caricare tutte le competizioni preferite che giocano nella data odierna. Se nessuna competizione è stata aggiunta i preferiti, vengono caricate comunque tutte le nazioni che giocano in data odierna. Se rimuovi la spunta dall’opzione “Carica competizioni odierne all’avvio” tutte le competizioni precedentemente impostate verranno rimosse.
- Memorizza studio segni: consente di salvare i valori del filtro dei segni.
- Carica tutti i gironi disponibili: se selezionata, quando carichi un campionato che mette a disposizione più gironi, il programma li caricherà tutti. In questo modo non dovrai utilizzare il filtro per caricare altri gironi.
Funzionalità
- Visualizza risultati in tempo reale: se un match è in gioco, la cella del risultato sarà colorata di arancione e lampeggerà se il punteggio cambia.
- Applica legenda colore sui risultati di un match: colora il nome delle squadre in base al risultato ottenuto.
Portfolio
In questa sezione delle impostazioni puoi configurare tutte le opzioni per il Portfolio.
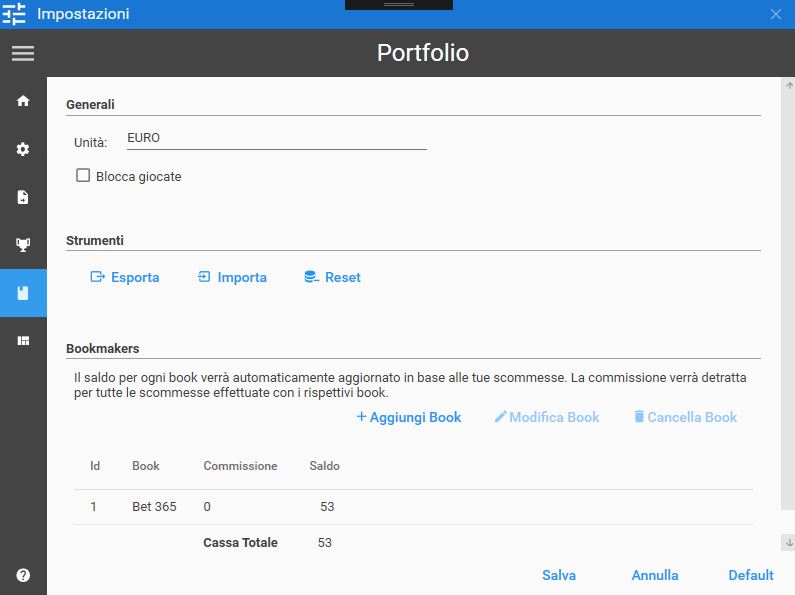
Nella sezione “Generali” puoi impostare il tipo di unità utilizzato per le giocate, questo valore sarà espresso nel campo “Stake”.
Puoi inoltre impostare di default il blocco delle giocate, in questo modo ogni volta che aggiungerai una giocata il blocco delle modifiche sarà abilitato di default, puoi ovviamente disattivarlo per le giocate specifiche.
Nella sezione strumenti puoi importare ed esportare le giocate, e puoi inoltre resettare il database. Vediamo queste tre funzioni.
Esporta
Supponiamo tu voglia esportare tutte le tue giocate, clicca sul pulsante “Esporta” e indica al software il tipo di esportazione da eseguire:
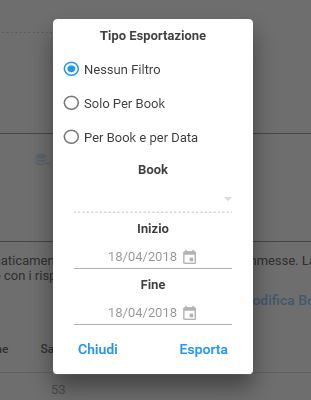
Puoi esportare tutte le giocate cliccando su “Nessun Filtro”, oppure per un book specifico oppure per un intervallo di date e per un book specifico o per tutti i book.
Cliccando su “Esporta”, apparirà una finestra di dialogo che ti indicherà dove salvare il file con estensione .xlsx, seleziona la cartella di salvataggio e premi “Salva”.
Generalmente il file viene salvato come “portfolio.xlsx”. Il file ha questa struttura:

Il foglio ha la stessa struttura del database.
Importa
Quando clicchi su importa si aprirà la seguente schermata:
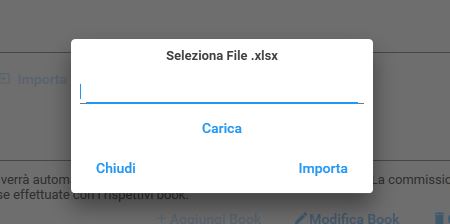
Per importare le giocate hai bisogno di specificare un percorso, puoi farlo scrivendolo manualmente oppure cliccando su “Carica”, il tasto carica in realtà non carica nessun file, ma semplicemente ti permette di assegnare alla casella di testo un file selezionato tramite la finestra di dialogo.
Il file da importare deve avere la stessa struttura di quello esportato, un campo mancante farebbe fallire l’importazione.
Inoltre se non hai definito nessun book (con lo stesso id specificato nel file da importare) l’importazione fallirà.
Puoi leggere l’id del book sulla griglia relativa ai book memorizzati:

valorizza il campo book_id con il valore indicato nella colonna id per il book disponibile.
Tieni presente che se le giocate fanno parte di una multipla hai bisogno di definire lo stesso ID della multipla sul campo “id_multiple”. Per fare un esempio: hai tre giocate che appartengono ad una multipla, hai bisogno di impostare sul campo id_multiple lo stesso ID.
Il software non prende in considerazione le giocate duplicate, queste saranno comunque aggiunte al database. Potrai ovviamente sempre eliminarle.
Bookmakers
Prima di cominciare ad aggiungere giocate, hai bisogno di definire almeno un book con una cassa iniziale, puoi farlo nella sezione “Bookmakers” cliccando sul pulsante “Aggiungi Book”, si aprirà la seguente finestra di dialogo:
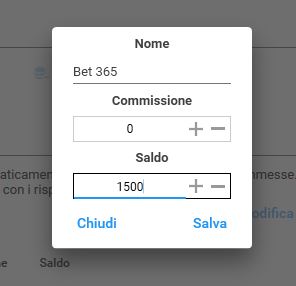
Come avrai notato è presente il campo “commissione”, se non fai trading lascia perdere questo campo. La commissione viene detratta su ogni profitto ricavato, per tanto non saranno detratte commissioni da giocate perse ma solo da giocate vincenti.
La commissione viene espressa in percentuale e varia in genere dal 2% al 5%.
Per capire come il book calcola la commissione, supponiamo tu abbia scommesso €20 e vinto €100, per un profitto totale di €80.
Su questi €80 vinti, verrà moltiplicata la commissione applicata dal book, dividendo il risultato per 100: (80 * 5) / 100 = 4.
In pratica dalla vincita di €80, meno la commissione del book, avremo vinto in totale €76.
Puoi modificare il book o cancellarlo utilizzando gli appositi pulsanti situati affianco “Aggiungi Book”.
Quando avrai configurato il tutto clicca sul pulsante salva per memorizzare le modifiche.
Info
La sezione “Info” del pannello impostazioni descrive il software e mette a disposizione i link di contatto per ricevere assistenza:





Social