Creare un volto astratto – Photoshop Parte 20
Cominciamo!
Step 1
Create un documento di dimensioni a piacere con sfondo nero. Selezionate lo strumento ellisse e disegnate un cerchio:
Fate doppio click sul livello del cerchio e impostate nello stile di livello “Ombra Interna” con le seguenti opzioni:
A questo punto abilitate la trasformazione libera premendo “CTRL + T” e con il tasto destro, nel menu a tendina che si aprirà selezionate “Altera”:
Quindi tirate giù il punto centrale per creare una forma come questa:
Quindi giocate un po’ con lo strumento, fino ad ottenere un risultato simile:
Create un nuovo livello chiamato “Forma”, e selezionate lo strumento “selezione ellittica” e disegnate un ellisse. Quindi con un pennello morbido realizzate il seguente risultato (dipingendo sulla parte bassa della selezione dell’ellisse creata in precedenza):
Abilitate la trasformazione libera e utilizzate nuovamente lo strumento “Altera”, definite la forma seguente:
Quindi duplicate i livelli creati e modificateli, per ottenere un risultato variegato come questo:
Ho quindi raggruppato tutte le forme duplicate in una cartella chiamata “forme”, sembra un viso, vero?
Step 2
Create un nuovo livello chiamato “Globo” e con lo strumento “Ellisse” definite una forma, come segue:
Applicate quindi le stesse impostazioni applicate in precedenza per l’ombra interna, aggiungendo anche “Sovrapposizione Sfumatura”, con le seguenti impostazioni:
ho trascinato l’ellisse all’interno del “volto astratto”, facendola sembrare un occhio:
È possibile dare un tocco di somiglianza ulteriore con l’occhio, disegnando un’altra ellisse all’interno dell’ellisse spostata:
NB: ho applicato anche qui le stesse opzioni di stile e duplicato le forme per creare il secondo occhio:
Step 3
Con un pennello aggiungete dei punti bianchi:
A questo punto raggruppate tutti i livelli selezionando “Livello-> Unico livello”:
Duplicate il livello e recatevi su “Filtro -> Disturbo -> Intermedio”, impostando come segue:
Quindi impostate l’opacità del livello con il filtro applicato al 50%.
Non ci resta che aggiungere un po’ di colore, create un nuovo livello, impostate il metodo di fusione su “Sovrapponi”, quindi dipingete il livello, il risultato finale sarà il seguente:
In conclusione
Siamo arrivati alla fine di questa guida, ma non alla fine della serie! C’è ancora tantissimo altro da dire, continua a seguire questa serie per diventare un pro di Photoshop!

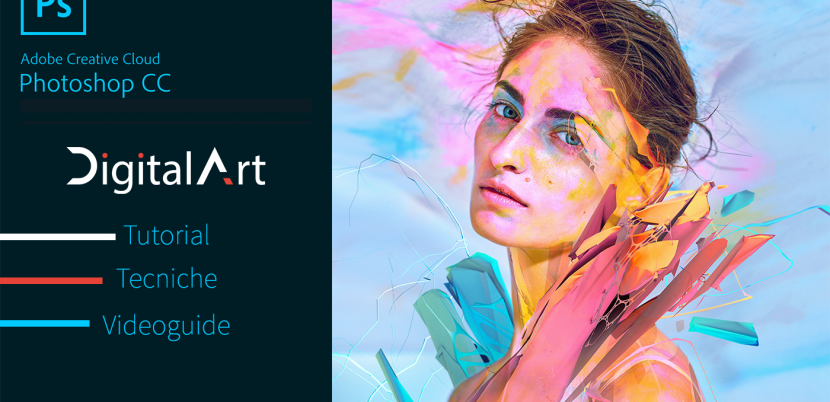
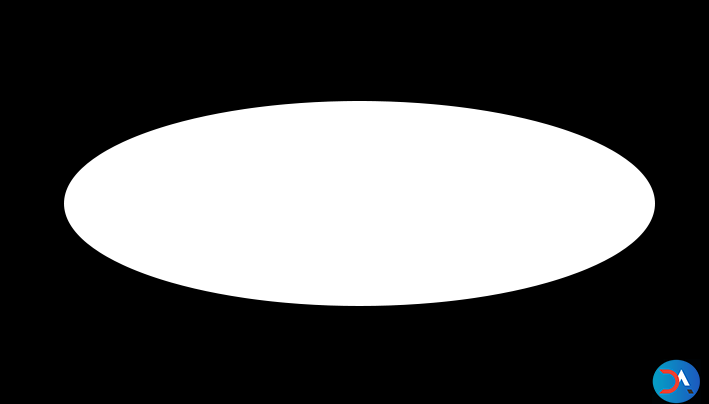
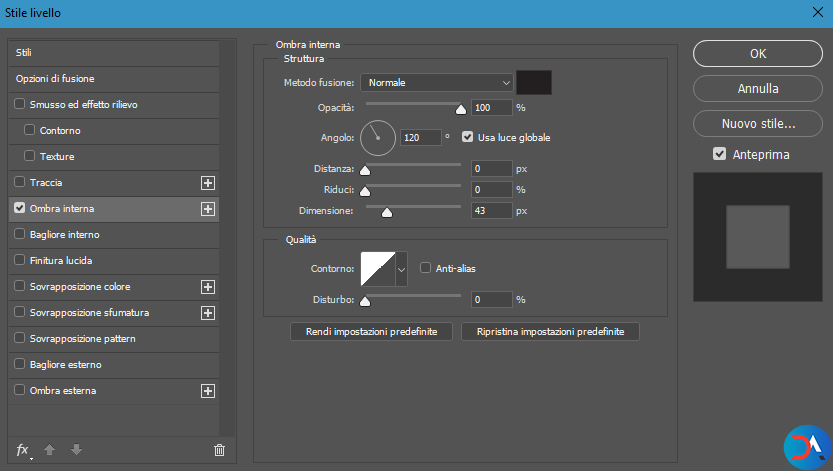
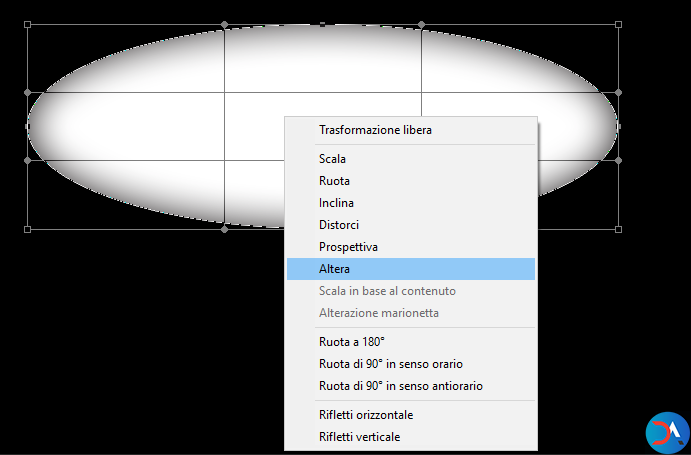
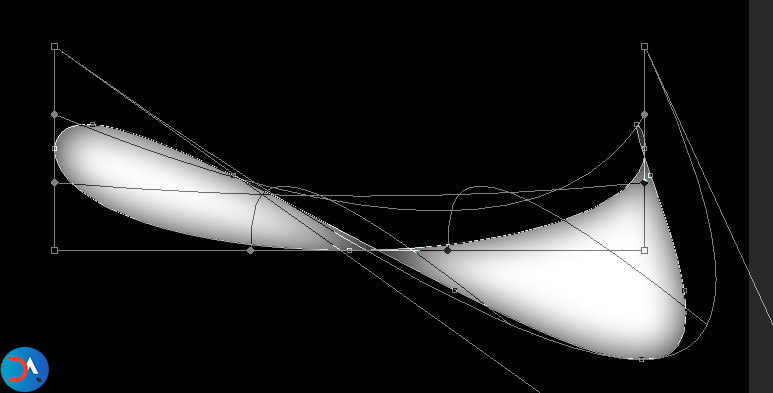
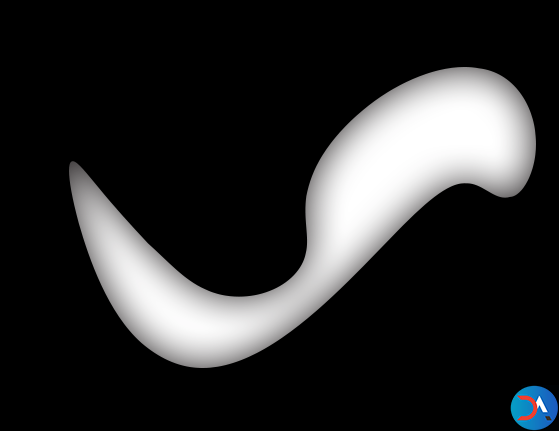

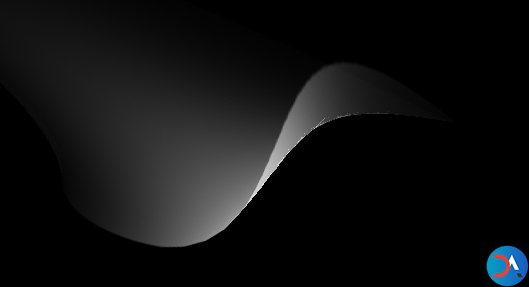
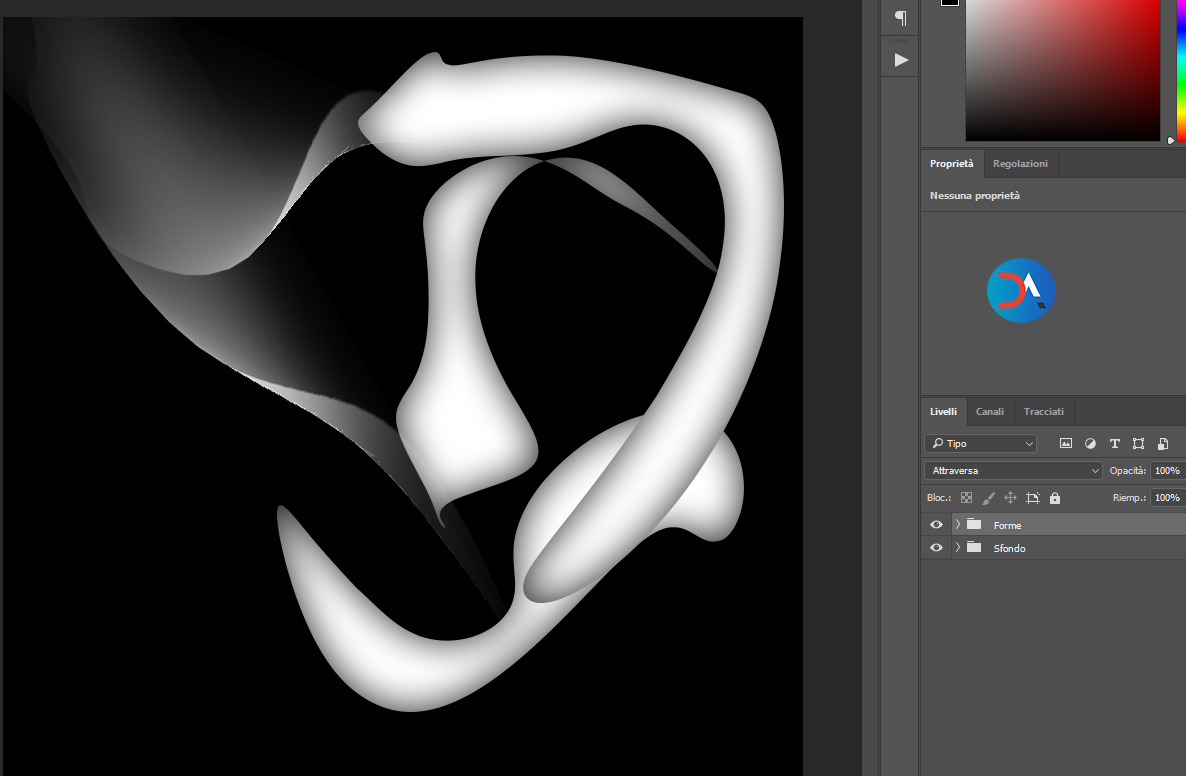

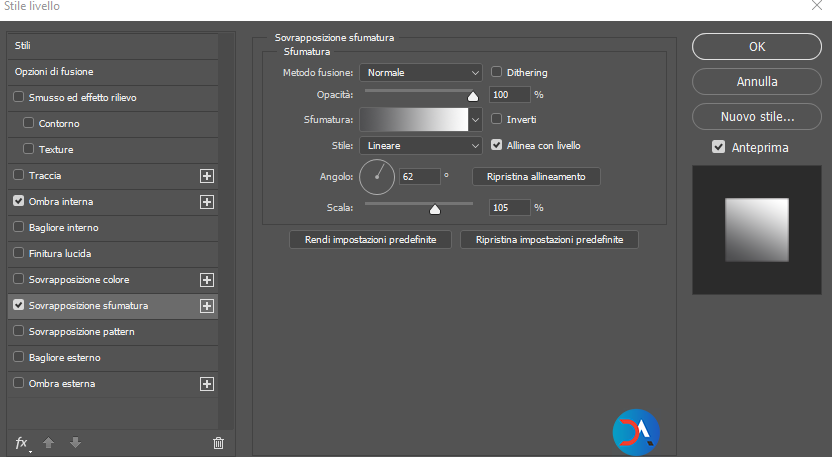
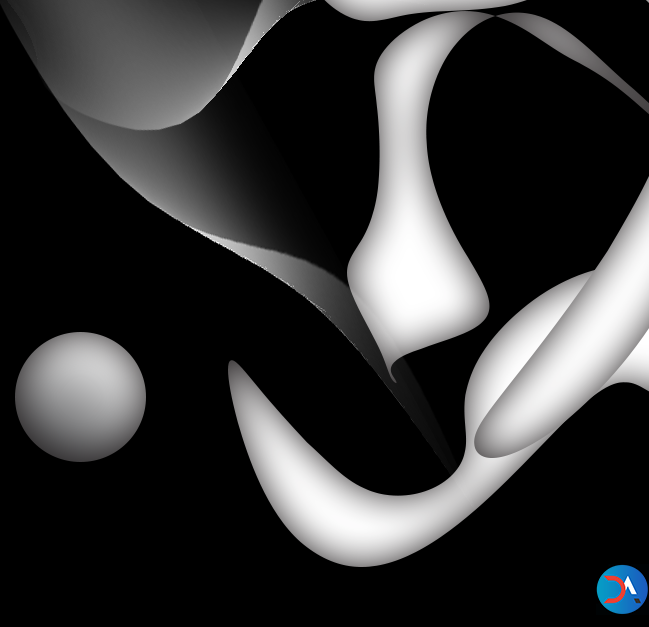

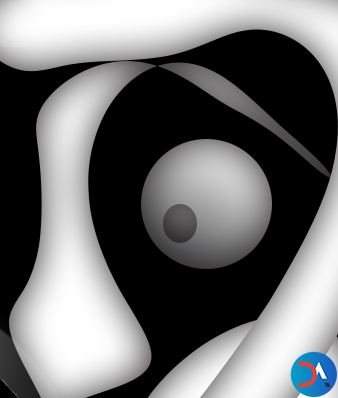
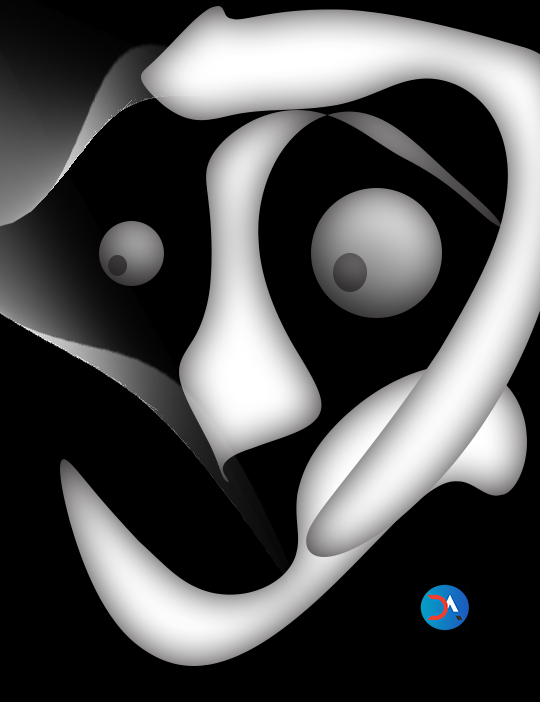

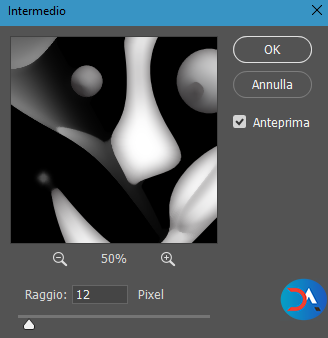


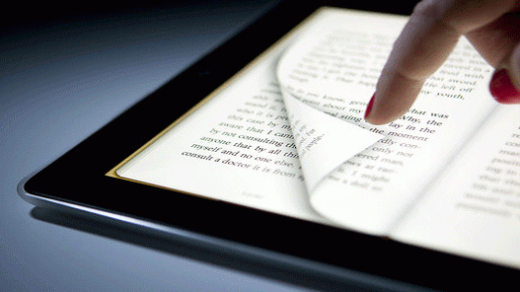


Social