Guida alle maschere – Photoshop Parte 2
Se non hai seguito la prima parte del tutorial dedicato alle maschere, ti consiglio vivamente di farlo, questo perché nella guida seguente si suppone che alcuni concetti siano ormai fissati.
In questa seconda parte ci occuperemo di:
- Maschera veloce
- Maschera di ritaglio
- Applicazione di una maschera su un livello di regolazione
Maschera veloce
La maschera veloce viene utilizzata per la selezione di parti specifiche dell’immagine.
Questo tipo di maschera può essere molto utile se si vuole eliminare una parte dell’immagine che sarebbe altrimenti difficile selezionare con lo strumento lazo o selezione.
Come esempio pratico apriamo all’interno di photoshop quest’immagine.
Una volta caricata la foto, per entrare nella modalità maschera veloce bisogna premere il tasto “Q”, o semplicemente è possibile cliccare sul seguente pulsante:
Impostate successivamente, come colore di primo piano il nero. Nella foto seguente viene anche regolata la dimensione del pennello:
A questo punto utilizzando il pennello selezionato, possiamo cominciare a dipingere sull’aquila:
Possiamo uscire dalla modalità maschera veloce premendo nuovamente il tasto “Q”, oppure cliccando sul pulsante mostrato precedentemente. Apparirà una selezione come questa:
È ora possibile copiare, tagliare o spostare la selezione dovunque si desidera. Questo è il funzionamento della maschera veloce; ovviamente per ottenere un risultato migliore bisogna regolare le dimensioni del pennello ed eventualmente, utilizzare lo strumento gomma per rimuovere parti selezionate errate.
Maschera di ritaglio
Una maschera di ritaglio può assumere il contenuto di un livello per applicare una maschera ai livelli sottostanti. Un livello base può essere un testo, una forma o una selezione riempita.
Il primo passo da fare è creare un documento di dimensioni 600 x 600 px con sfondo bianco, utilizzando un font qualunque, scriviamo un testo a piacere.
Carichiamo successivamente un’immagine di sfondo e, selezionando una parte dell’immagine facciamo click con il tasto destro sul livello dell’immagine selezionando la voce “crea maschera di ritaglio”:
Questo è il risultato finale:
Si può notare che il livello mostra ora una freccia che punta in basso, questo significa che è stato trasformato in una maschera di ritaglio per il livello sottostante.
Applicare una maschera su un livello di regolazione
Photoshop mette a disposizione una funzione chiamata “livello di regolazione”, questa permette di applicare opzioni di regolazione su curve, bilanciamento colore, canali del mixer ecc… senza andare a modificare il contenuto originale.
Su questi livelli di regolazione è possibile applicare anche una maschera per nascondere o rivelare una certa porzione. Vediamo come aggiungere un livello di regolazione, o anche detto di riempimento:
Una volta cliccato sul pulsante mostrato nell’immagine, è possibile scegliere un tipo di bilanciamento da utilizzare, in quest’esempio ho utilizzato quello del colore, andando a giocare con la regolazione dei colori:
Anche in questo caso potete utilizzare una maschera di ritaglio, in modo da non influenzare gli altri livelli.
Alcuni argomenti trattati in questo post sono stati inseriti nella prima parte del video:
Direi che con le maschere abbiamo concluso, alla prossima!

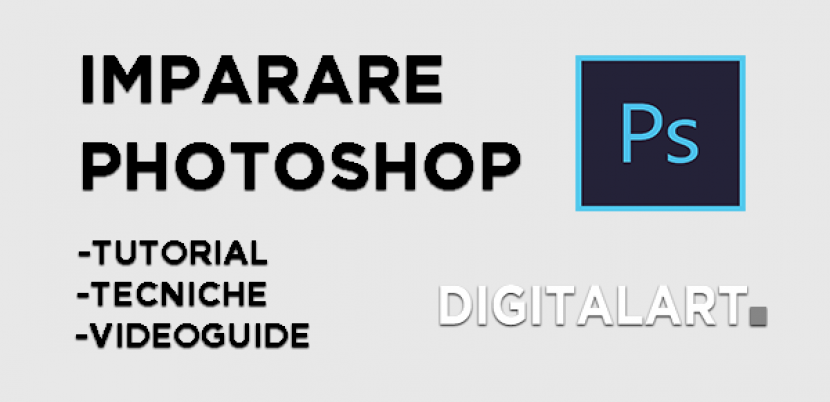
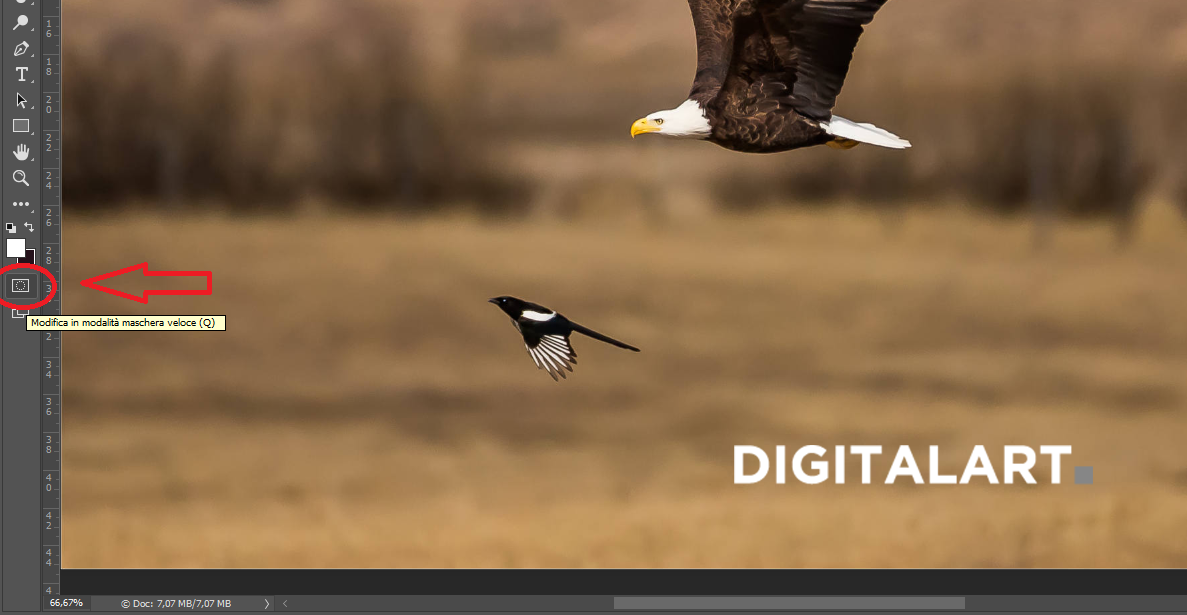
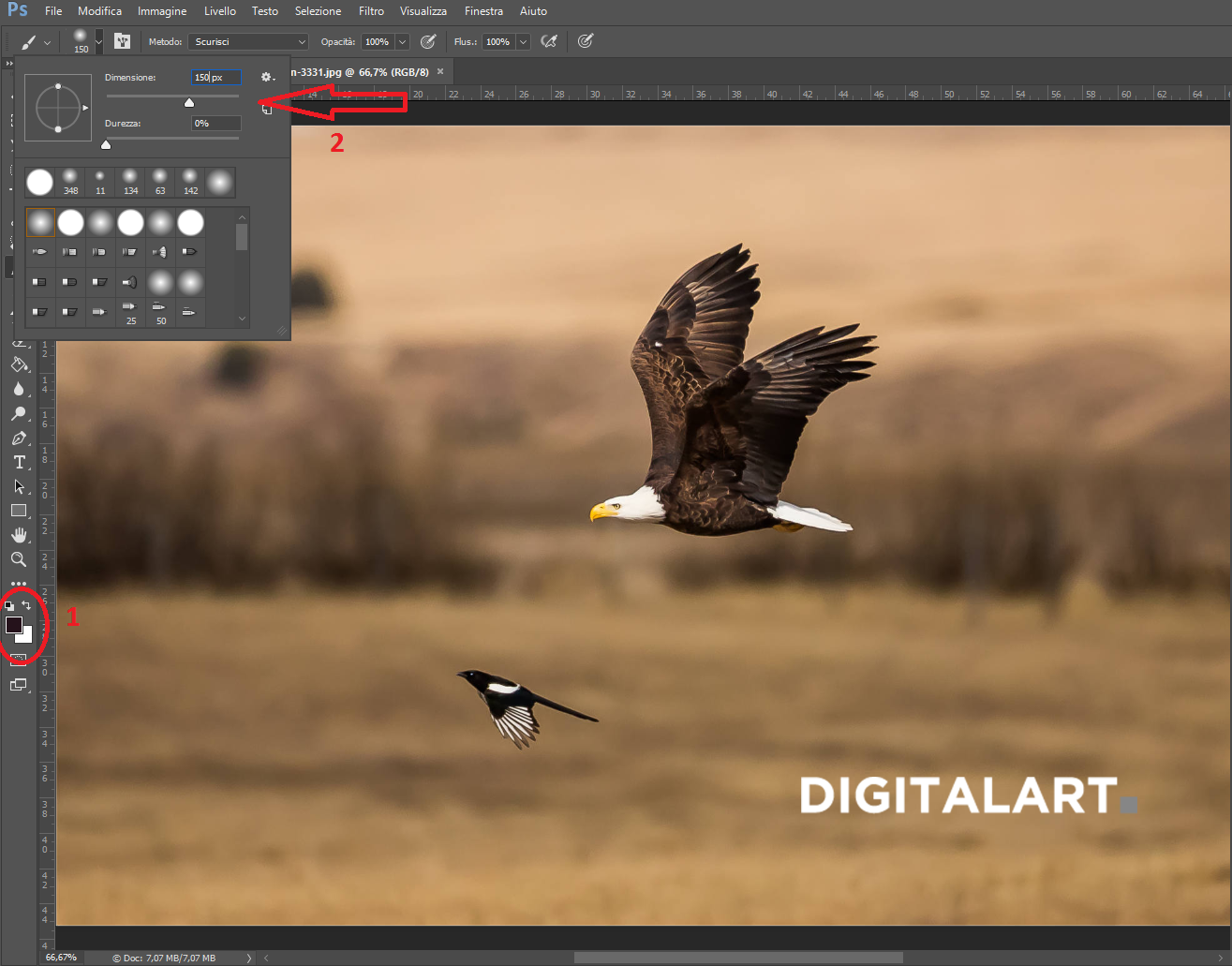
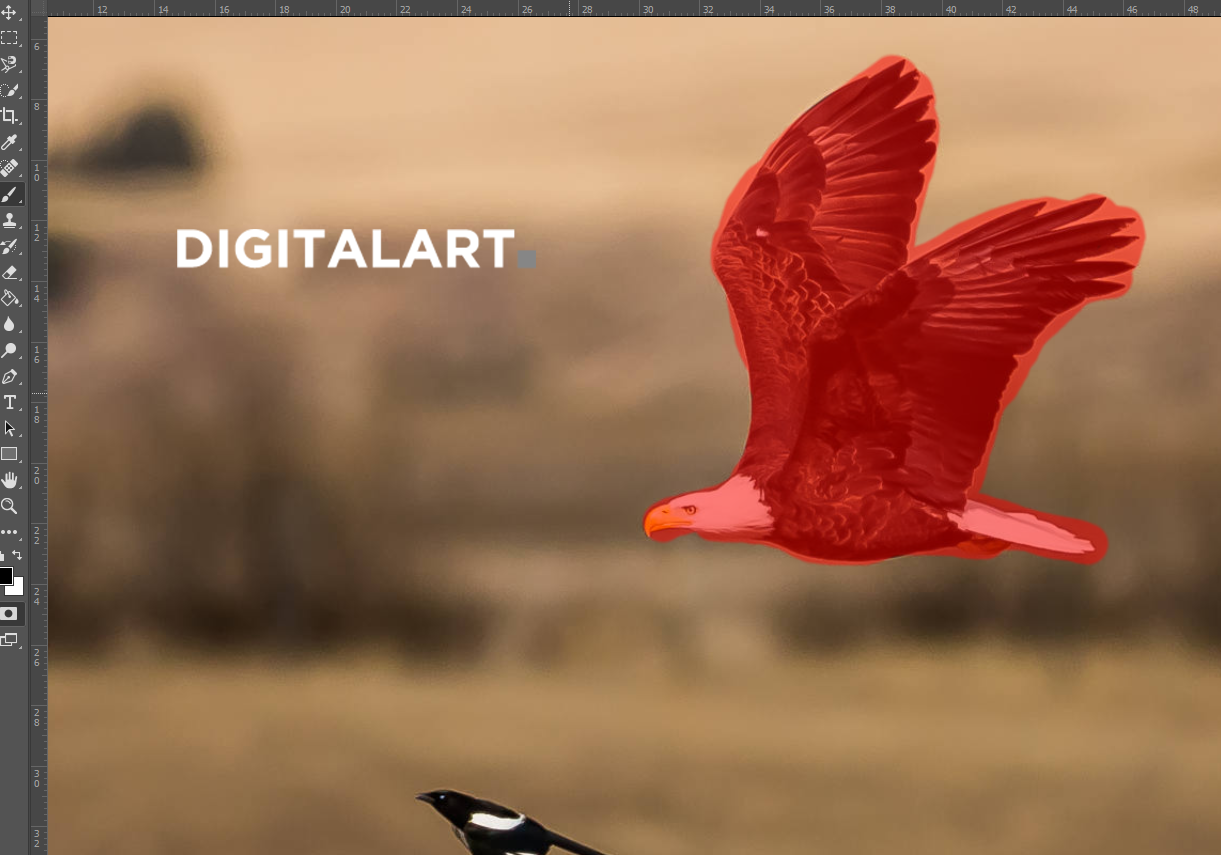

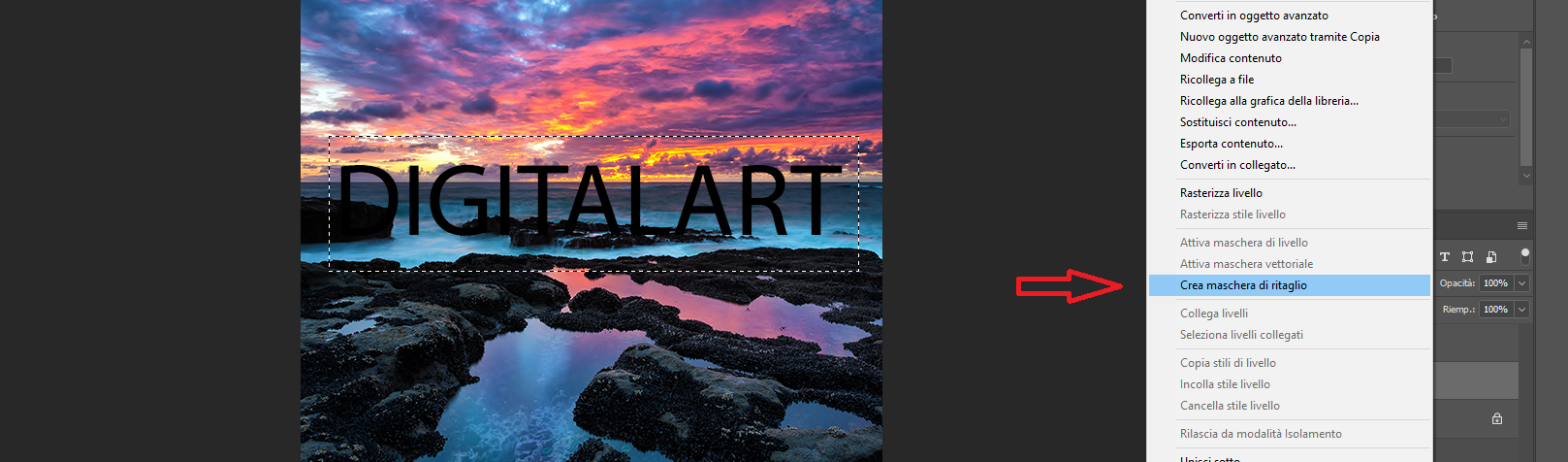

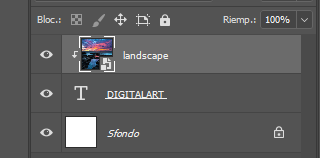
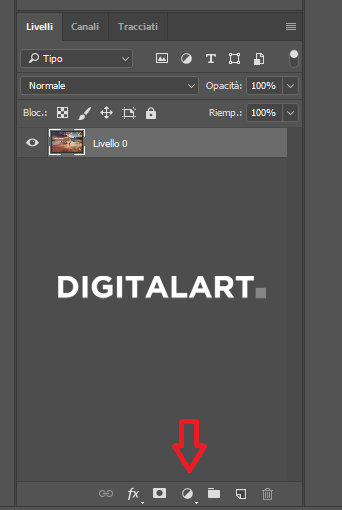
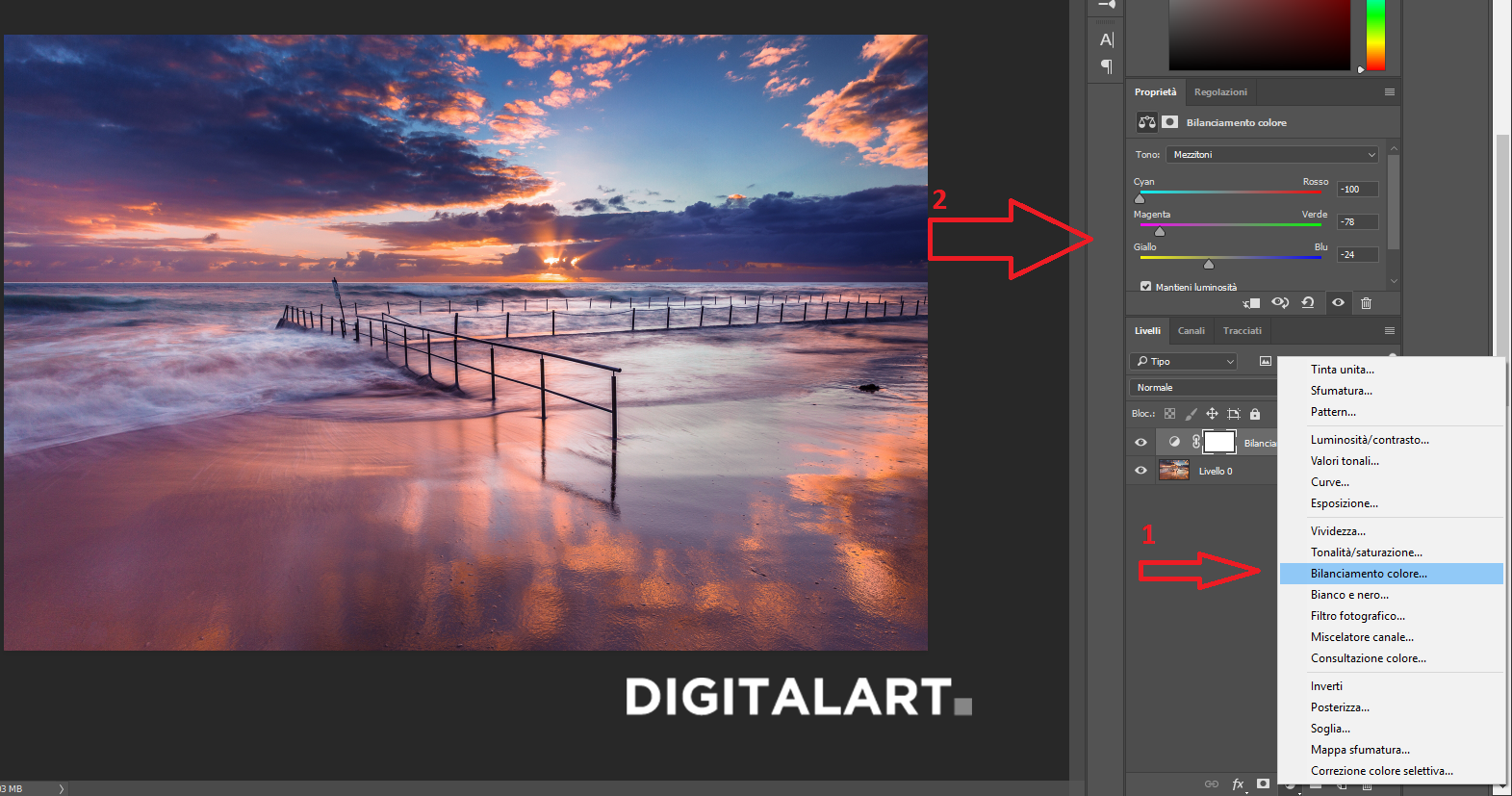
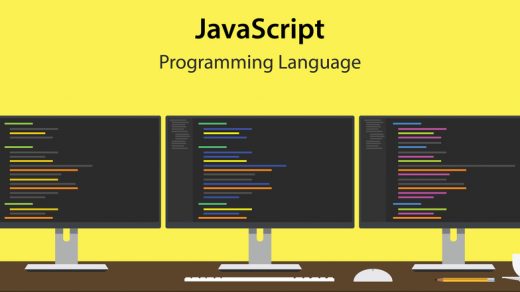

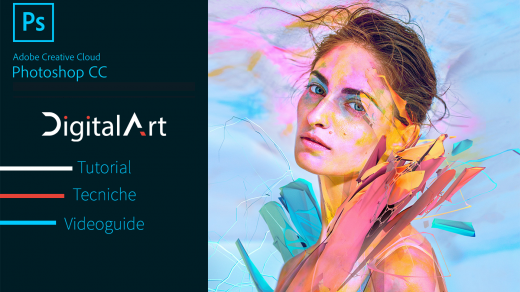

Social