Allineamento automatico livelli – Photoshop Parte 11
Cosa imparerai oggi
In questo tutorial parlerò di un’opzione molto utile: allineamento automatico livelli. Quante volte vi è capitato di voler realizzare sfondi in widescreen, oppure di avere due foto quasi identiche ma con difetti da entrambi le parti? Basta pensare alle classiche foto di compleanno, dove c’è sempre quello che viene con gli occhi chiusi o quello che magari è venuto meglio nella foto simile. Con quest’opzione è possibile allineare i livelli (le due foto), e grazie alle maschere (già ampiamente spiegate qui) creare una foto senza errori.
Prima di cominciare a vedere nella pratica l’utilizzo di tale opzione, una breve spiegazione dalla documentazione ufficiale Adobe:
In Photoshop potete utilizzare le opzioni Allinea e Distribuisci per allineare e distanziare facilmente i livelli di un’immagine, operazioni che vengono spesso utilizzate per creare immagini panoramiche.
Cominciamo subito!
Foto di gruppo… che pazienza!
Scaricate il set di immagini utilizzato in questo tutorial:
Alzi la mano chi ha scattato una foto di gruppo e almeno una delle persone fotografate ha gli occhi chiusi, o fa uno strano sorriso. A quanti è capitato? Personalmente a me è successo molte volte, non so se è sfortuna, ma grazie a Photoshop è possibile correggere queste fotografie, vediamo come fare! Nell’esempio riportato di seguito abbiamo dei felini come soggetti, questa differenza però non cambia la sostanza.
Supponiamo che disponete di due foto pressoché identiche, entrambe con gli stessi soggetti. Sia nella prima foto ci sono imperfezioni, come persone con occhi chiusi o strani sorrisi, come fare? Ci viene in aiuto lo strumento allineamento automatico livelli.
Aprite le foto e trascinate le immagini in un solo documento in modo tale da avere due livelli:
NB: Attenzione, le foto possono essere anche più di due, in tal caso il mio consiglio è quello di lavorare con due foto alla volta, in maniera da fare un lavoro più organizzato.
Selezionate i due livelli tenendo premuto il tasto CTRL, quindi recatevi su “Modifica -> Allineamento automatico livelli” e selezionate un tipo di proiezione, per comodità utilizzerò la modalità automatica:
Come potete notare Photoshop ha allineato i due livelli, in questa maniera i soggetti e tutte le componenti delle fotografie combaceranno gli uni con gli altri. Passiamo adesso a correggere gli errori. Possiamo osservare che un leone ha gli occhi chiusi, mentre un altro è invece girato, dobbiamo fare in modo di utilizzare la posizione dei felini dell’altra foto, mantenendo i dettagli del livello attualmente visibile (1). Per fare ciò creiamo una maschera di livello sul secondo livello (se non l’hai già fatto, leggi le guide alle maschere).
Selezioniamo il colore nero e scegliamo un pennello morbido, dipingiamo dunque sulla maschera di livello su tutte le aree che hanno bisogno della correzione:
Quando sarete soddisfatti del risultato potete scegliere di unire i livelli ed esportare il tutto. Questo è il risultato finale:
Video tutorial
Conclusione
Come avete visto questo tutorial è molto semplice da seguire e da mettere in pratica.

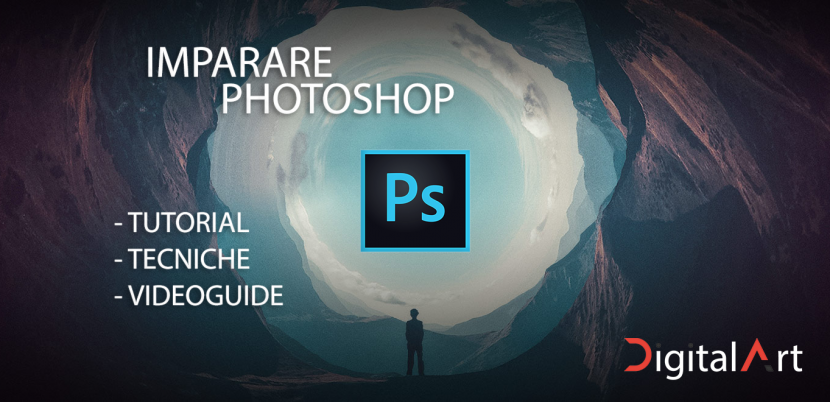
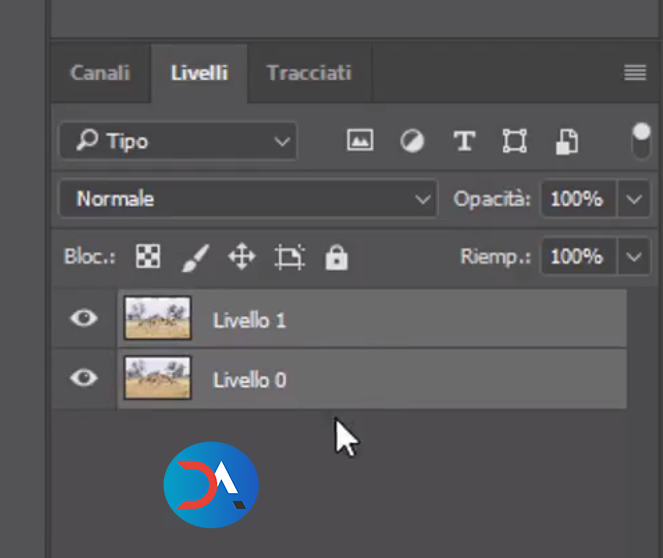
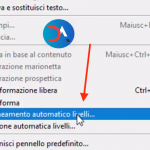
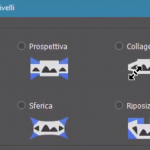


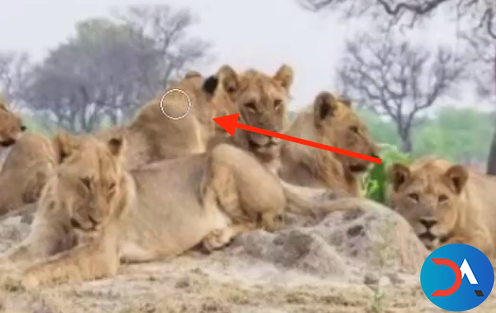
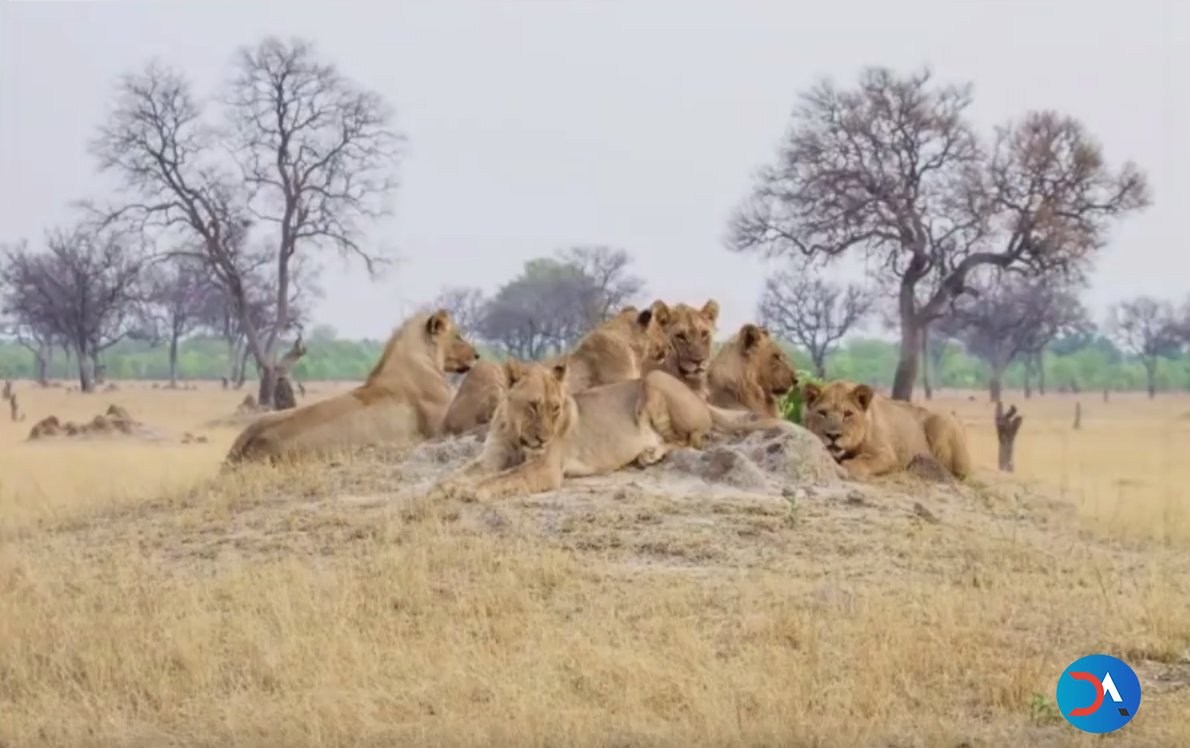

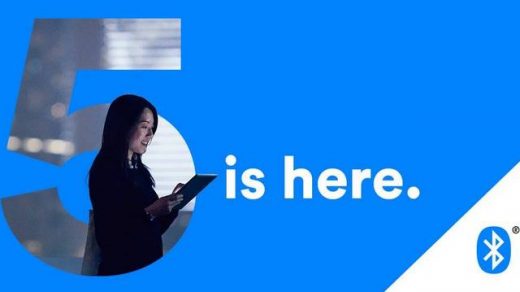


Social