Creare un composito Silhouette – Photoshop Parte 28
Imparerai come usare le immagini silhouette, combinandole, e creando la silhouette usando la selezione. Potrai anche rispolverare le tue abilità di pittura. Cominciamo!
Questa è un’anteprima dell’effetto che otterremo:
Requisiti:
Clicca sul pulsante sottostante per scaricare tutto il materiale necessario per il completamento del tutorial:
Step 1
Apri l’immagine “alba” scaricata dai requisiti del tutorial disponibili in alto, quindi inserisci il paesaggio sulla foto precedentemente incorporata utilizzando lo stesso procedimento:
Cerca di allineare l’orizzonte arancione con l’orizzonte della foto “alba”, aiutati spostando l’immagine incorporata a sinistra e allargandola.
Quando il risultato ti soddisferà, imposta come modalità di fusione della foto paesaggio su “scurisci”.
Il risultato ottenuto sino ad ora sarà il seguente:
Step 2
Inserisci l’immagine contenente le nuvole sul cielo della foto, utilizzeremo quest’immagine per scurire la foto originale. Quando avrai posizionato le nuvole, imposta come modalità di fusione “sovrapponi”, riducendo l’opacità del 20%:
Adesso hai bisogno di convertire l’immagine delle nuvole in oggetto avanzato, per farlo clicca con il tasto destro sul livello e seleziona “Converti in oggetto avanzato”.
Quindi recati su “Filtro -> Sfocatura -> Controllo sfocatura” ed imposta un raggio di 79 pixel:
Questo sarà il risultato dopo aver usato il controllo sfocatura:
Step 3
Importa i pennelli scaricati dal pacchetto requisiti e seleziona il pennello mostrato nell’immagine:
Crea un nuovo livello e chiamalo “nuvole”, imposta come colore di primo piano il seguente: #0d1b6a.
Imposta l’opacità e il flusso del pennello al 50% e comincia a dipingere delle nuvole:
Se ritieni che le nuvole siano troppo evidenti, regola l’opacità del livello “nuvole” a tuo piacimento.
Step 4
Incorpora l’immagine contenente l’aurora nel documento. Abbiamo bisogno solo dell’aurora, quindi rifletti l’immagine in orizzontale e posizionala nel modo seguente:
Per miscelare l’aurora con il cielo, imposta come modalità di fusione “sovrapponi”:
Puoi vedere chiaramente che ci sono molti dettagli non voluti. Questo è dovuto alla sovrapposizione che abbiamo effettuato in precedenza, per rimuoverle, abbiamo bisogno di una maschera di livello.
Recati su “Livello -> Maschera di livello -> Mostra tutto”. In questo modo avrai aggiunto una maschera di livello all’immagine contenente l’aurora.
Con un pennello morbido di colore nero dipingi le zone sulla quale eseguire una miscelazione, fino ad ottenere questo risultato:
NB: abbassa l’opacità del pennello per eseguire una migliore miscelazione con alcune zone.
Step 5
Adesso abbiamo bisogno di espandere l’aurora, per farlo, incorpora nuovamente l’aurora nel documento ed espandila come segue:
Come puoi vedere, questa volta non ho eseguito nessuna rotazione dell’immagine.
Cambia la modalità di fusione dell’aurora appena aggiunta in “Luce soffusa”:
Aggiungiamo una maschera di livello come fatto in precedenza e rimuoviamo le parti di aurora presenti sul fondo dell’immagine:
Step 6
A questo punto abbiamo bisogno di aggiungere alcuni dettagli extra all’immagine. Incorpora l’immagine contenente le lanterne e quindi riflettila orizzontalmente:
Imposta come modalità di fusione “Schiarisci”:
Utilizzando la maschera di livello come fatto in precedenza, rimuovi le parti non volute fino ad ottenere il risultato seguente:
Come vedete le lanterne sembrano incolore, possiamo rimediare allo scoloramento aggiungendo un livello di regolazione per il contrasto alla maschera di livello:
Step 7
È possibile duplicare il livello “lanterne” per ottenere un effetto visivo migliore:
Come avrete notato le lanterne risultano un po’ scolorite, questo è dovuto all’applicazione della miscelazione “Schiarisci” applicata in precedenza. Per risolvere il problema, crea un nuovo livello chiamato “splendore lanterne”.
Imposta come colore di primo piano il seguente: #371d0c e dipingi sulle lanterne con un pennello morbido:
A questo punto cambia la modalità di fusione su “Schema lineare (Aggiungi)”:
Avrai notato inoltre che l’intera scena è abbastanza scura, per aumentare la luminosità generale applica la seguente regolazione per i valori tonali:
Questo è il risultato ottenuto fino ad ora:
Step 8
Abbiamo unito molte immagini durante il processo di composizione, questo ha lasciato per strada alcuni pezzi di immagini visibili nella silhouette, soprattutto nelle zone d’ombra. Il passaggio successivo è quello di rendere queste zone completamente scure. Per fare ciò, dobbiamo avvalerci dello strumento penna e quindi creare una selezione sulle zone da correggere.
Seleziona il livello alba, e quindi seleziona la zona da correggere:
clicca quindi su “Modifica -> Riempi” e dal menu a tendina seleziona “Nero” come contenuto.
Come puoi vedere dall’immagine sottostante abbiamo ottenuto una silhouette con un contrasto completamente nero:
Purtroppo, il contrasto applicato per risolvere le problematiche dei componenti sparsi qua e là, hanno creato un problema ulteriore. Come puoi vedere dall’immagine in alto, il contrasto non corrisponde con lo sfondo della Silhouette, che risulta essere troppo chiara.
Aggiungiamo un livello di regolazione per il bilanciamento dei colori, applichiamo le seguenti configurazioni:
Questo è il risultato finale
Video Tutorial:
In conclusione
Come avrai notato abbiamo alzato l’asticella, mancano solo 2 tutorial alla fine della serie. In questo tutorial sono state incluse molte componenti imparate nelle lezioni precedenti.
Continua ad esercitarti, alla prossima!

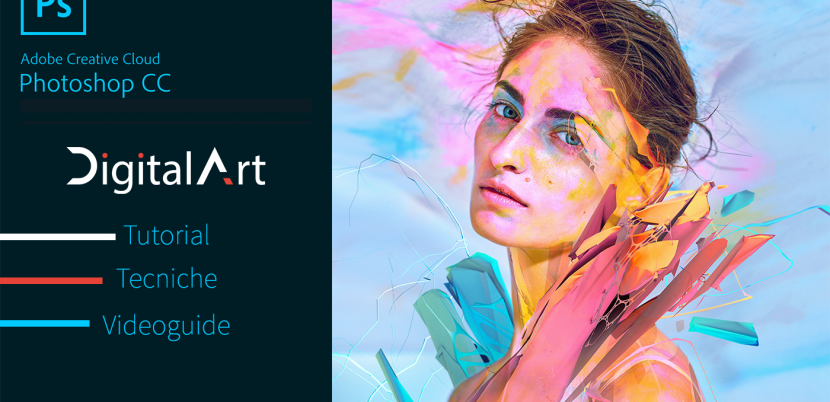






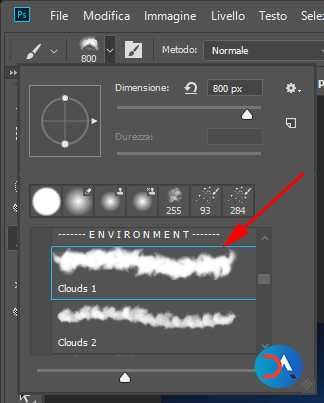


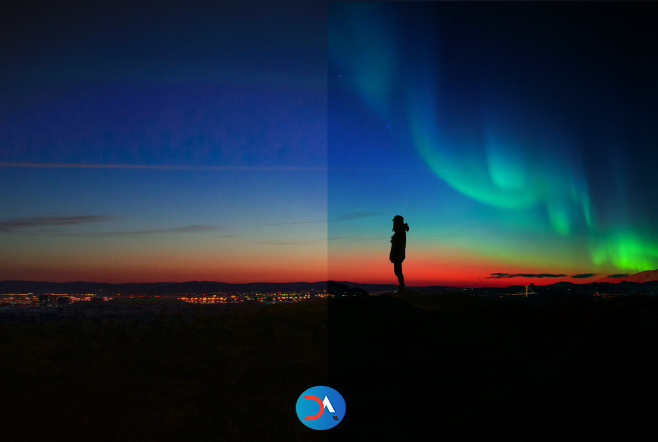
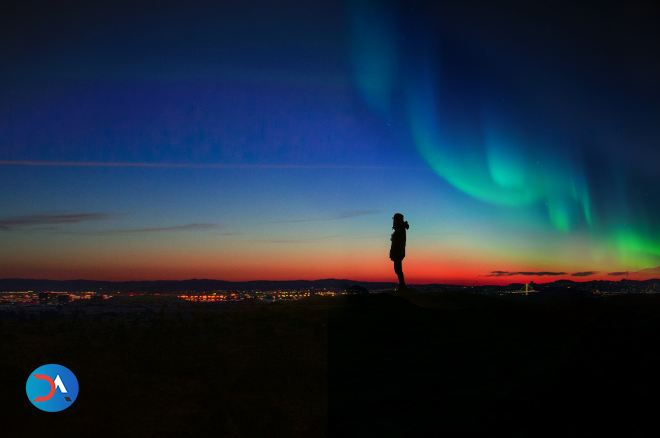



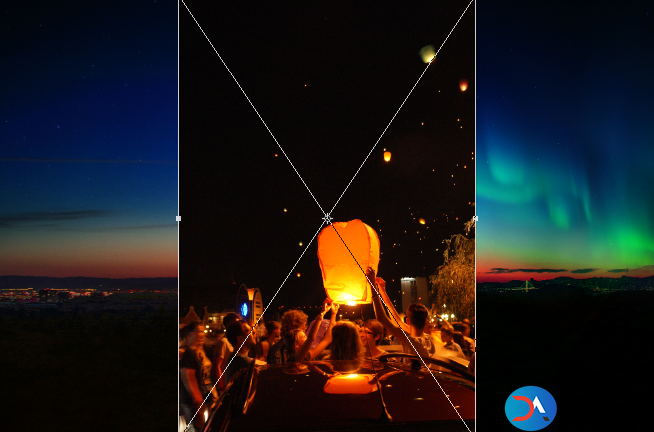



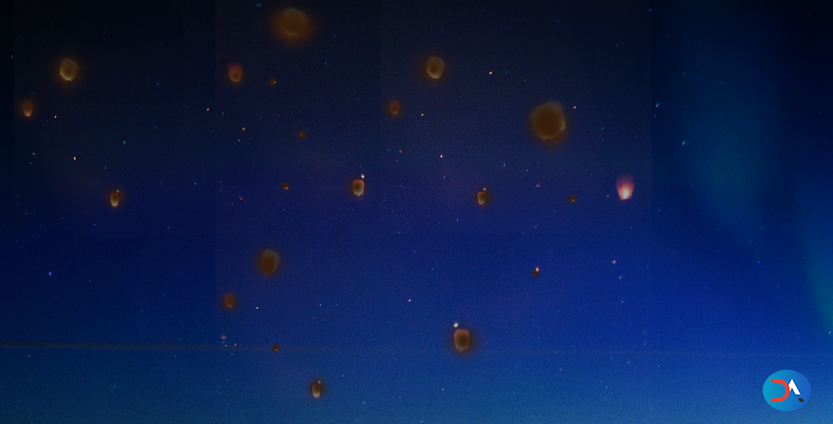
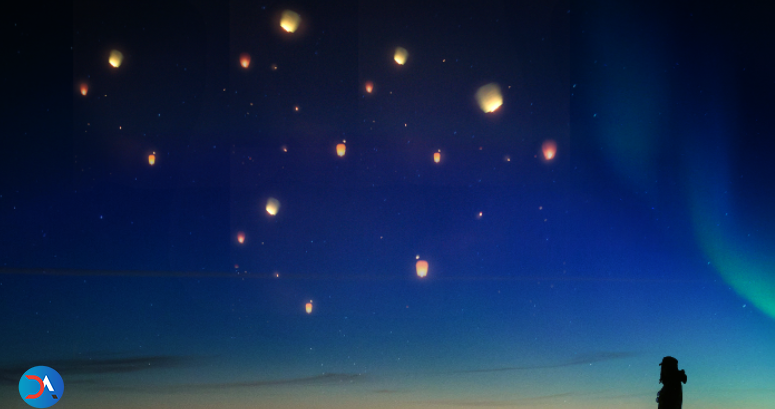


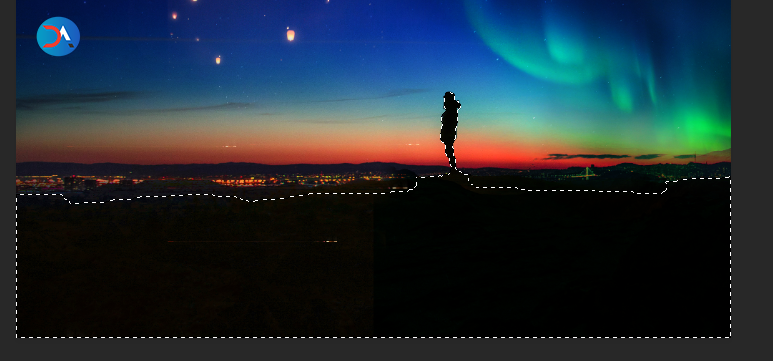


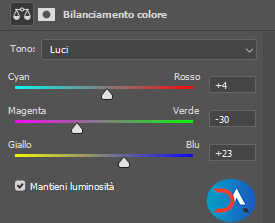




Social