Migliorare la produttività – Photoshop Parte 18
In questo tutorial voglio parlarvi di una serie di strumenti e comandi che sono disponibili su Photoshop da un bel po’. Se hai appena iniziato ad imparare Photoshop, è molto importante capire come funzionano questi strumenti e mettere in pratica le tue conoscenze.
Sono sicuro che a lungo andare ti aiuteranno molto.
Questa guida non parlerà delle novità inerenti all’ultima versione di Photoshop 2018, ma si concentrerà su alcune funzionalità estremamente utili. Per tanto, essendo una guida anche riassuntiva, non ci sarà un video tutorial allegato giacché diventerebbe troppo lungo per eguagliare quanto scritto. Cominciamo subito!
1. Lavorare con gli stili di livello
Gli stili di livello di Photoshop sono un modo veloce e popolare per aggiungere effetti, come ombre e tracce, ai livelli in modo non distruttivo (a proposito, scopri come migliorare la qualità di un’immagine in modo non distruttivo). Con la giusta conoscenza ed esperienza qualsiasi effetto può risultare molto utile nei nostri lavori, è però necessario capire cosa fa ciascuna impostazione e come questa può essere combinata con altri effetti per ottenere un determinato risultato.
A cosa servono le ombre esterne?
Lo scopo di un’ombra esterna è simulare la profondità 3D in un’immagine 2D. Questo viene fatto creando un’ombra sfalsata dietro un oggetto per indicare che l’oggetto stesso è sospeso sopra lo sfondo nello spazio 3D.
Il seguente esempio mostra quanto è grande la sorgente di luce e da dove proviene:
Finestra Stile Livello
L’opzione “Ombra esterna” è un ottimo punto di partenza per i principianti perché le impostazioni sono piuttosto semplici e ti danno un’idea generale di come utilizzare anche il resto degli effetti. Aggiungere un’ombra sottile in alcuni casi può essere un’ottima mossa per creare un tocco magico al tuo design:
Modalità di fusione
La modalità di fusione permette di impostare la modalità d’ombra. Le fusioni più utilizzate sono “Moltiplica” e “Brucia Lineare“. In sostanza la modalità di fusione imposta il comportamento del colore dell’ombra. È possibile anche aggiungere una sfumatura di di un colore diverso.
Nell’esempio seguente puoi osservare la modalità di fusione “Brucia Lineare” con una sfumatura di colore nero (sulla sinistra) e rossa (sulla destra):
Opacità
Il cursore inerente all’opacità ti consente di specificare la trasparenza della tua ombra. Un’impostazione dello 0% significa che l’ombra è completamente visibile, mentre il 100% significa che l’ombra sarà completamente opaca:
Nell’esempio seguente puoi vedere due impostazioni di opacità differenti (a destra 25%) e (sinistra 60%):
Angolo
La casella di selezione per l’angolo consentono di modificare l’angolo da cui proviene la luce. Attivando l’opzione “Usa luce globale“, le eventuali modifiche apportate all’angolo dell’ombra, modificheranno anche l’angolo delle sorgenti luminose utilizzate in altri effetti come “Smusso ed Effetto Rilievo“, “Ombra Interna” ecc… Lasciando tale opzione deselezionata, puoi cambiare l’angolo di luce per l’ombra esterna, indipendentemente dagli altri effetti.
Ti suggerisco di abilitare tale opzione giacché per la maggior parte dei casi, è necessario disporre di una sorgente di luce uniforme, per un effetto di visualizzazione più coeso.
Nell’esempio seguente, la modifica dell’angolo della sorgente luminosa cambia il modo in cui l’ombra cade, e dal momento che l’impostazione “Usa Luce Globale” è selezionata, ha anche cambiato l’angolo di luce per l’effetto “Smusso ed Effetto Rilievo“:
Distanza
Il cursore inerente alla distanza modifica la distanza apparente tra il soggetto e lo sfondo.
Nell’esempio seguente puoi notare a sinistra una distanza di 2px, a destra una distanza di 9px:
Estensione
Il cursore inerente all’estensione cambia il decadimento dell’ombra in modo lineare. Per un ombra esterna, normalmente il parametro va lasciato a 0%, mentre per ombre più marcate dovresti aumentarla al 100%:
Nell’esempio seguente, l’aumento della percentuale di diffusione modifica il decadimento dell’ombra in modo che rimanga più scuro man mano che sfuma verso il bordo:
Dimensione
Il cursore inerente alla dimensione modifica la dimensione apparente dell’ombra. Quando è impostata su 0, l’ombra ha esattamente le stesse dimensioni della forma dell’oggetto. Aumentando le dimensioni, l’ombra aumenta con incrementi di 1px.
Nell’esempio seguente, l’aumento della della dimensione dell’ombra ci permette di controllare non solo la dimensione complessiva dell’ombra, ma anche la sua morbidezza:
Contorno e Rumore
Il contorno ti permette di cambiare il decadimento dell’ombra in modo non lineare. Scegliendo diversi profili di curve è possibile far dissolvere l’ombra in diversi modi.
Il contorno risulta utile quando stai cercando di ottenere effetti speciali particolari. Inoltre, la casella di controllo inerente all’anti-alias ti permette di migliorare la qualità delle ombre con un leggero calo delle prestazioni. La riduzione delle prestazioni è trascurabile, quindi ti consiglio di tenere sempre la casella selezionata.
Il dispositivo di scorrimento inerente al rumore è utile per dare alla tua ombra una sensazione di disturbo. Se stai creando uno stile che assomigli allo sporco o al cemento, aggiungendo un po’ di rumore può aiutarti a ricreare l’effetto.
Nell’esempio seguente, l’impostazione del disturbo a destra è impostata allo 0%, mentre a sinistra al 25%:
2. Strumento di sostituzione del colore
Lo strumento di sostituzione del colore in Photoshop ti permette di sostituire il colore originale di un’immagine con il colore di primo piano. Questo strumento, ad esempio, può essere utilizzato per eliminare facilmente gli occhi rossi da un’immagine. Prendiamo in considerazione l’immagine seguente.
Per prima cosa apri la tua immagine e recati su “Immagine -> Regolazioni -> Sostituisci colore”:
Poniamo di voler sostituire il colore rosso. Nella schermata che si apre impostiamo una tolleranza a 0 e spuntiamo “Selezione”. A questo punto con il selettore del colore, facciamo click sul colore da sostituire, nel mio caso il rosso, e spostando il cursore della tolleranza vedremo la zona che verrà sostituita.
Se nella selezione qualche colore risulta mancante, possiamo fare click sul secondo selettore e quindi cliccare sulla zona dell’immagine da aggiungere.
Impostiamo il colore da sostituire cliccando sopra la dicitura “Risultato”, se siamo soddisfatti del risultato diamo “Ok”.
Il risultato finale sarà il seguente:
Come potete vedere ho sostituito il colore rosso con l’arancione chiaro. Semplice, no?
3. I Gradienti
I gradienti creano una fusione graduale tra più colori. È possibile selezionare riempimenti con sfumature predefinite o crearne di nuovi. Come puoi notare la testata del blog utilizza il gradiente blu chiaro al blu scuro.
Per creare un gradiente seleziona lo strumento sfumatura:
Quindi imposta come colore primario, il colore che parte da sinistra, e come colore secondario, il colore che va a destra. Mettiamo che vogliamo replicare il colore dell’header del blog, per farlo selezioniamo come colore primario: “#00c7ce” e come colore secondario: “#1a5cce”. A questo punto tracciamo una linea orizzontale sul documento:
Il risultato finale sarà il seguente:
4. Strumento di Selezione Rapida
Lo strumento di selezione rapida è molto utile quando abbiamo bisogno di colorare rapidamente una specifica area dell’immagine. Questo strumento utilizza una punta arrotondata regolabile. Mentre trascini lo strumento di selezione rapida sull’immagine, la selezione si espande verso l’esterno, e trova e segue automaticamente i bordi definiti nell’immagine.
Per utilizzarlo fai click sull’icona seguente:
NB: Se non è visibile, tieni premuto sulla bacchetta magica.
Nella barra delle opzioni è possibile impostare il metodo di selezione: “Nuovo”, “Aggiungi” o “Sottrai dalla selezione”
Puoi cambiare la dimensione della punta del pennello, clicca sulle opzioni di regolazione del pennello, quindi utilizzando il cursore inerente alla dimensione, spostalo verso destra per aumentare la dimensione o verso sinistra per diminuirla:
Sono disponibili inoltre due opzioni da utilizzare durante la selezione:
- Campiona tutti i livelli: Anziché creare una selezione basata su tutti i livelli, crea una selezione basata su tutti i livelli.
- Miglioramento automatico: Permette di ridurre la rugosità e il blocco nel limite della selezione.
Se stai cercando di selezionare un colore specifico, ad esempio il rosso, noterai che dipingendo sul rosso la selezione si espanderà automaticamente:
Se noti che la selezione ha selezionato un colore diverso oltre al rosso, allora utilizza l’opzione “Sottrai dalla selezione” e fai click sull’area che vuoi eliminare dalla selezione.
5. Strumento penna
Già ampiamente discusso non come tutorial a sé stante, bensì all’interno di innumerevoli e precedenti guide dove lo spiegavo mettendolo in pratica direttamente. Lo strumento penna è uno degli strumenti più potenti e laboriosi di Photoshop. I neofiti selezionano le immagini con gli strumenti di selezione rapida o la bacchetta magica. Entrambi sono automatizzati, ma in alcuni casi non funzionano correttamente. Gli esperti utilizzano lo strumento penna. Se sei arrivato a questa diciottesima parte del tutorial e non hai ancora imparato lo strumento penna, forse è arrivato il momento.
Capisco che questo strumento richiede un po’ di tempo per essere padroneggiato, ma credimi quando ti dico che funzionerà sempre quando dovrà effettuare una selezione laboriosa.
Nel menu a comparsa dello strumento penna, sono disponibili varie scelte:
Cominciamo ad utilizzare lo strumento “Penna curvatura“, cominciamo nel creare un punto di ancoraggio cliccando su un punto qualsiasi del documento. Nel mio caso ho utilizzato lo strumento penna a curvatura per creare la selezione di una porta. Per creare la curva cliccate sul primo punto di curvatura della porta, poi cliccate sul punto di curvatura finale. Photoshop creerà la curva automaticamente:
Una volta completato il tracciato, premete il tasto ESC, questo toglierà tutti i punti di ancoraggio attivi. Leggi anche quest’articolo, dov’è spiegato più nel dettaglio lo strumento penna.
Siccome lo strumento penna ha una curva di apprendimento molto ampia e non posso inserirlo nella guida seguente spiegando tutte le sue sfaccettature, vi rimando alla documentazione ufficiale.
6. Utilizzare le shortcut
Su Photoshop è possibile impostare l’ambiente di lavoro, ho già scritto una guida a riguardo. Essenzialmente è necessario impostare l’ambiente di lavoro per migliorare la produttività su Photoshop.
Impostando le shortcut, potrai eseguire delle funzioni specifiche semplicemente premendo una combinazione di tasti.
Dai un’occhiata all’articolo indicato in precedenza per avere un maggiore approfondimento.
7. Capire i livelli
Photoshop mette a disposizione i livelli, questi sono come dei fogli lucidi sovrapposti. Attraverso le aree trasparenti di un livello potete vedere gli elementi dei livelli sottostanti. Spostando un livello è possibile far scivolare il foglio sulla pila di livelli, quest’immagine magari renderà meglio l’idea:
Quando si crea un nuovo documento abbiamo a disposizione 1 livello di partenza. È possibile gestire tutti i livelli nel pannello dedicato “Livelli“:
Anche in questo caso, vi rimando alla documentazione ufficiale che copre praticamente tutti gli ambiti dei livelli.
Questa guida ha il solo scopo di indirizzarvi verso un percorso di apprendimento autodidatta, ma non può certamente essere migliore alla documentazione proposta da Adobe.
8. Le maschere di selezione
A questo punto direi che tutti quelli che stanno seguendo questa guida conoscono le maschere. Se non le conosci, allora dovresti leggere quest’articolo e quest’altro.
Essenzialmente le maschere di selezione sono composte da immagini in scala di grigi. Quando si attiva un canale alfa contenente una selezione che desideri modificare, i colori di primo piano e di sfondo vengono automaticamente impostati rispettivamente sul bianco e nero. Se non conosci cosa sono i canali, dovresti leggere questa guida.
Aprite un’immagine in Photoshop e recatevi su “Selezione -> Seleziona e maschera”. Premete CTRL + ALT + R, quindi attivate lo strumento di selezione, ad esempio selezione rapida, bacchetta magica o lazo, a questo punto fate click su “Seleziona e maschera”:
NB: Precedentemente questa funzione era conosciuta come “Migliora Bordo”.
Nelle impostazioni di output, potete scegliere di creare un nuovo livello con maschera di livello o un nuovo documento con maschera di livello. Con le nozioni di base apprese negli articoli suggeriti in alto inerenti alle maschere, potrete lavorare sulla maschera creata nell’output definito.
9. Strumento sfoca, nitidezza e sfumino
Photoshop mette a disposizione questi tre strumenti nel seguente pannello:
Gli strumenti sono molto semplici da utilizzare, in particolare:
- Se dovete sfumare un’area specifica: selezionate lo strumento sfumino e trascinate il cursore sull’area da sfumare.
- Se invece c’è bisogno di sfocare un’area selezionate lo strumento sfoca e analogamente trascinate il cursore sull’area da sfocare.
- Analogamente a quanto detto in precedenza, con lo strumento nitidezza possiamo marcare maggiormente un’area.
10. Risoluzione in Photoshop
Prima di tutto conosci il significato del termine risoluzione? E se lo conosci, sei sicuro di conoscerlo a dovere? Se la risposta è no, leggi quest’articolo.
Tralasciando tutto ciò che riguarda la definizione di risoluzione, per approfondire ti invito a leggere l’articolo in alto, passiamo subito a ciò che riguarda la risoluzione in Photoshop.
Fondamentalmente per capire che tipo di risoluzione impostare bisogna dividere l’immagine digitale (in pixel) in base alla risoluzione di stampa desidera (in pollice).
Esempio: (1500px / 300ppi) * (2100px / 300 pp) = 5″ * 7″.
Quindi per acquisire un’immagine con tale risoluzione, è necessaria una fotocamera di almeno 3 Megapixel. Aspetta, sai cosa sono i Megapixel? Per sicurezza leggi qui.
11. Le misurazioni in Photoshop
Utilizzando la funzione di misurazione di Photoshop puoi misurare qualsiasi area con lo strumento “Righello” o con lo strumento di selezione. Per prima cosa abbiamo bisogno di una scala di misurazione, per impostarla apriamo un documento e rechiamoci su “Immagine -> Analisi -> Imposta scala di misurazione -> Personalizzato”.
In questa finestra inserite la lunghezza logica e le unità logiche che si desidera impostare uguali alla lunghezza del pixel. Ad esempio, se la lunghezza è 50px, e desiderate una scala di 50px per micron, allora dovrete inserire 1 lunghezza logica per le unità logiche. Al termine, date ok.
L’indicatore della scala verrà visualizzato nell’angolo in basso a sinistra del documento:
12. Creare un’azione
Un’azione rappresenta una serie di attività riprodotta in un singolo file o in specifici comandi: menu, opzione dei pannelli, azioni di strumenti e così via.
Ogni azione può includere dei passaggi per permettere di eseguire automaticamente tutte le operazioni. Per definire un’azione recatevi su “Finestra -> Azioni”.
Il pannello Azioni permette di registrare, eseguire, modificare ed eliminare singole azioni. Questo pannello permette inoltre di salvare e caricare i file delle azioni:
Un esempio pratico di azione che utilizzo spesso, è l’applicazione del watermark sulle fotografie del blog. Quando aggiungo un’immagine in Photoshop viene eseguita l’azione di watermark che applica automaticamente il watermak sulla fotografia, evitando così tutta la trafila del caricamento e della posizione. Per un maggiore approfondimento sulle azioni, leggi la guida ufficiale.
13. Installare pennelli su Photoshop
Argomento già trattato varie volte, ma siccome questa 18 esima parte vuole essere un riassunto di tutti i tutorial scritti sino ad ora, è bene rinfrescare la memoria a tutti i lettori.
Quando si trova un nuovo set di pennelli su Internet che desideri provare, per installarlo hai due opzioni:
- Fare doppio click sul pennello scaricato.
- Inserirlo nella cartella C:\Programmi\Adobe\Photoshop\Presets\Brushes.
Il nuovo pennello sarà disponibile nella palette dei pennelli:
14. Qualità di stampa
Hai mai scaricato un’immagine da Internet per stamparla e scoprire che i risultati erano meno di quanto ti aspettavi? L’immagine appariva perfetta sullo schermo del PC, ma quando l’hai stampata era sfocata o a blocchi? Chi è il colpevole? La risoluzione dell’immagine.
In realtà non sarebbe giusto dare il 100% della colpa alla risoluzione dell’immagine giacché non è stata intenzionalmente impostata per rendere la tua vita infelice. Il problema è semplicemente che la maggior parte delle foto su Internet hanno una dimensione in pixel molto piccole, di solito si aggirano sui 640 px di larghezza e 480px di altezza.
Cosa si può fare quindi per ottenere una qualità di stampa migliore? Prendiamo come esempio la seguente fotografia:
Diamo un’occhiata a ciò che Photoshop può dirci sulla fotografia recandoci su “Immagine -> Dimensione Immagine”:
Come possiamo vedere l’immagine ha una dimensione di 500px * 500px con una risoluzione di 72px. Questa finestra è molto importante perché ci dice che nella sezione “Dimensione Immagine” a quanto grande sarà la stessa se la stampiamo. La sezione “Risoluzione”, ci informa che il valore è impostato su 72px * pollice, il ché significa che tra i 500px che compongono la nostra foto da sinistra a destra (larghezza), i 72px si stamperanno in ogni pixel della fotografia.
A questo punto la maggior parte di voi starà pensando, bene, mi basta aumentare la dimensione dell’immagine per ottenere una foto più grande. Si, potresti farlo, ma siccome la risoluzione è impostata a 72 otterresti una foto sfocata:
Questo perché i 72px sono troppo distanti dalla distribuzione di ogni pixel. Qual è la soluzione? Aumentare la risoluzione. Aumentando il valore proporzionandolo alla foto, otterremo un’immagine più nitida, e che finalmente avrà un risultato di stampa accettabile.
15. La prospettiva
Con Photoshop è possibile regolare la prospettiva di un’immagine, questo è utile se il soggetto della fotografia è tridimensionale, come il seguente:
Per abilitare la prospettiva aprite l’immagine e recatevi su “Modifica -> Alterazione prospettiva”. Quindi trascinate il cursore sull’immagine per creare delle selezioni, come l’immagine seguente:
A questo punto potete scegliere di manipolare i piani creati utilizzando la modalità “Alterazione”. Per un maggiore approfondimento dai uno sguardo alla documentazione ufficiale.
In Conclusione
Spero che questa diciottesima parte del tutorial inerente alla serie su Photoshop ti sia piaciuto, di tanto in tanto è necessario ripassare i concetti fondamentali. Alla prossima!

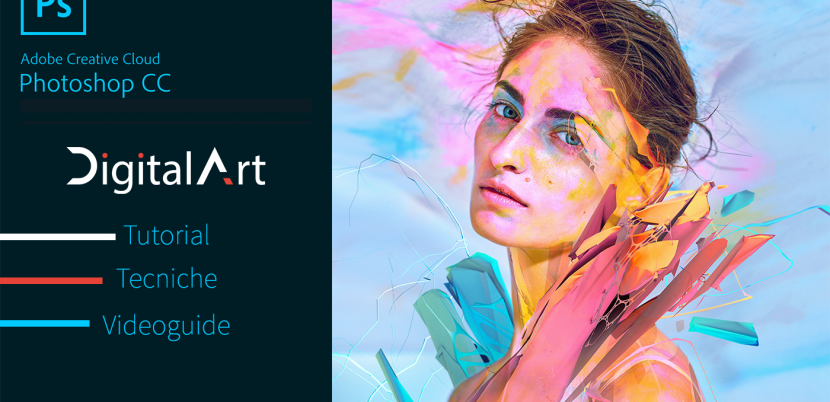

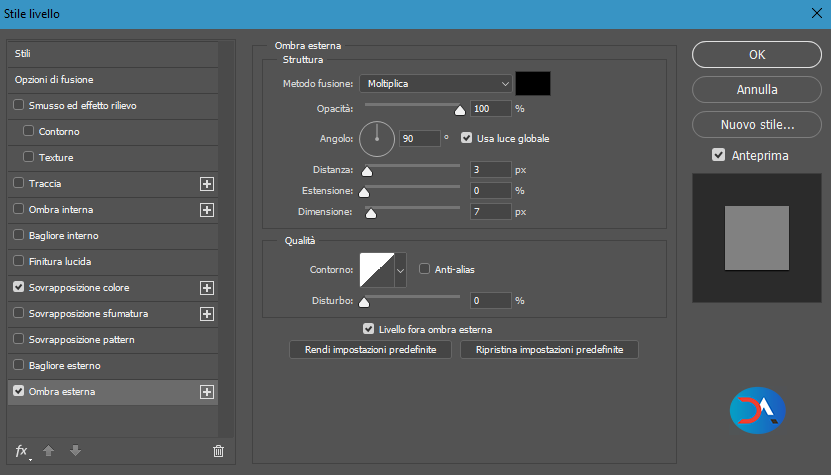
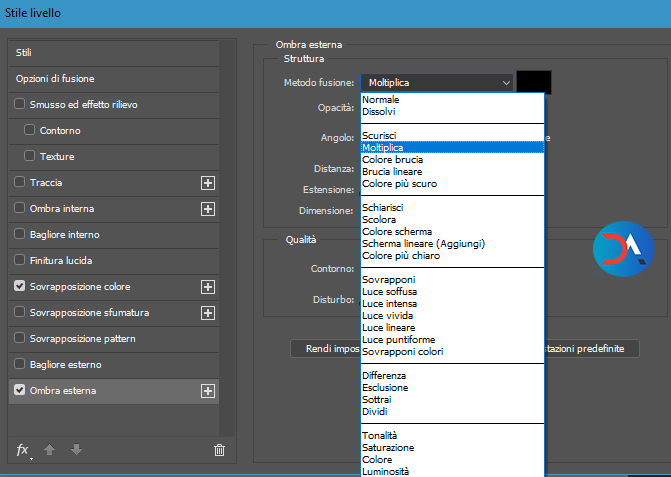

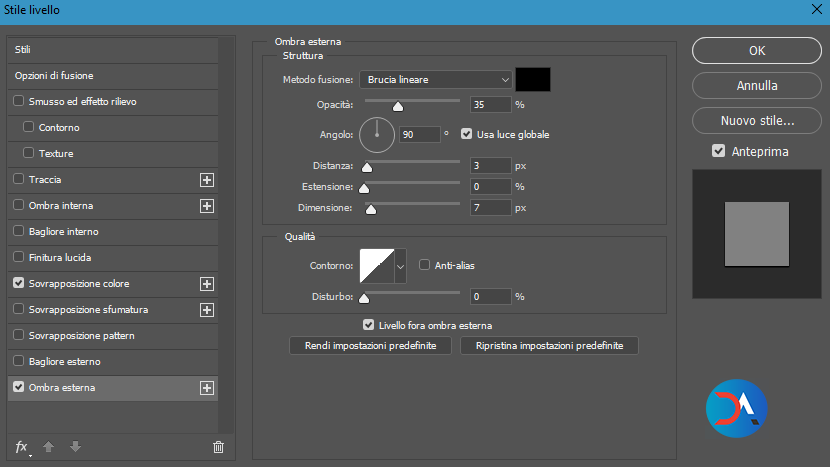

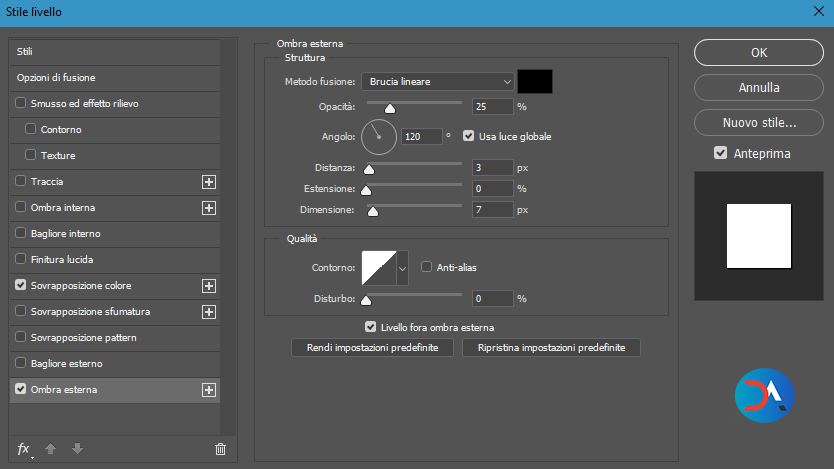








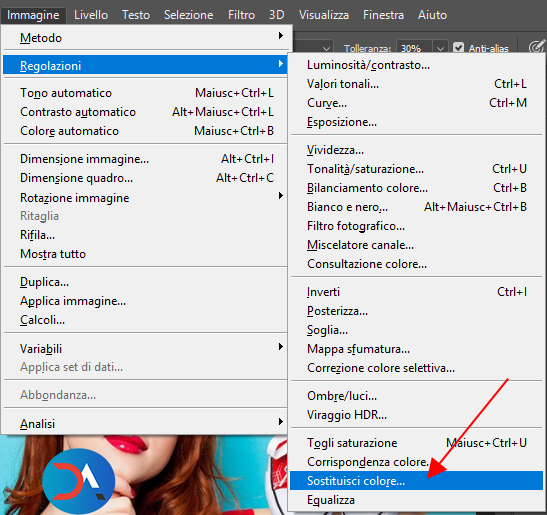
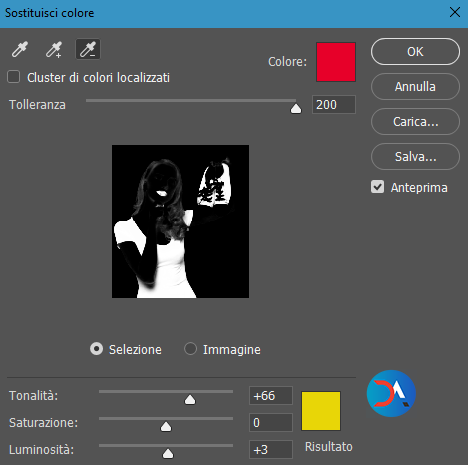

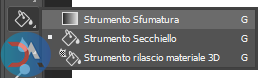
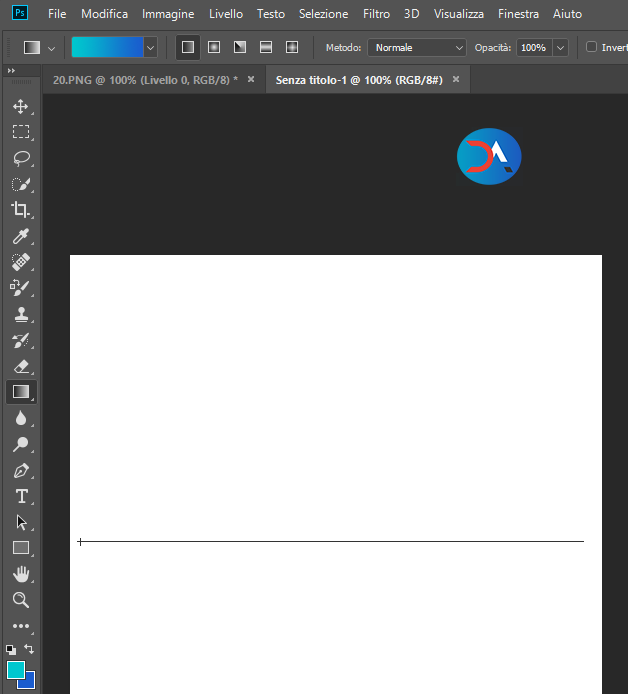
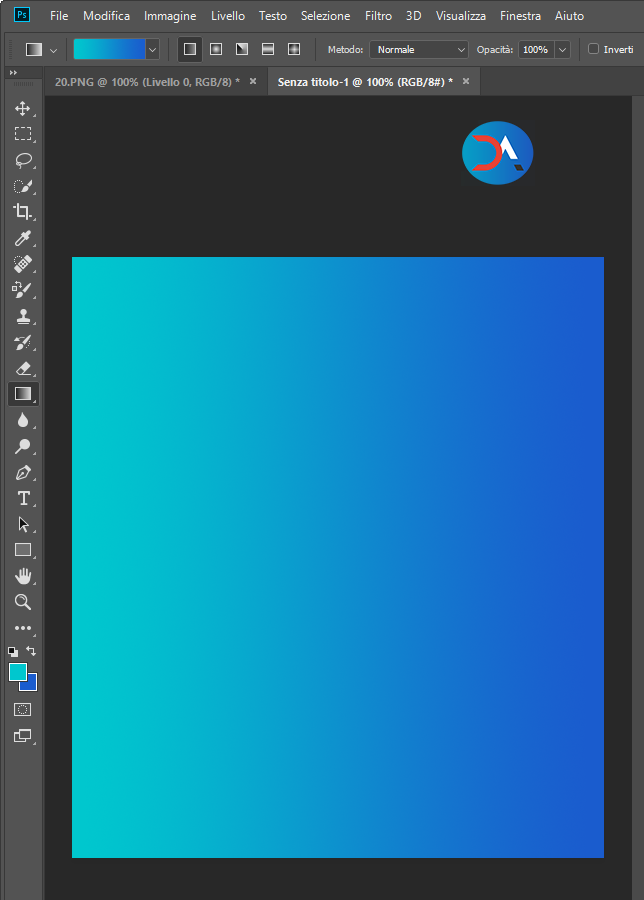
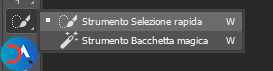
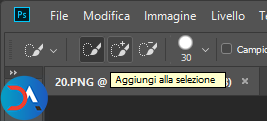
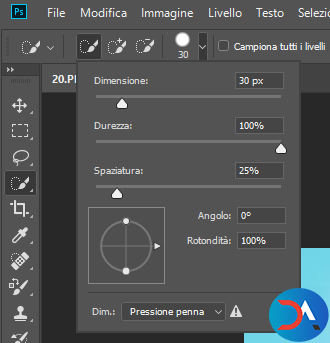

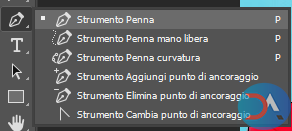


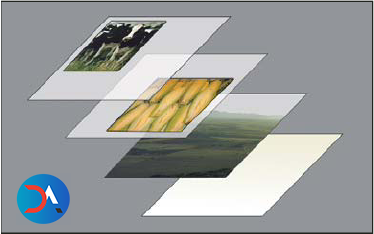


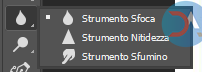

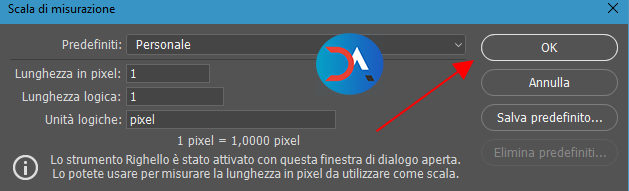
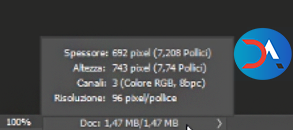


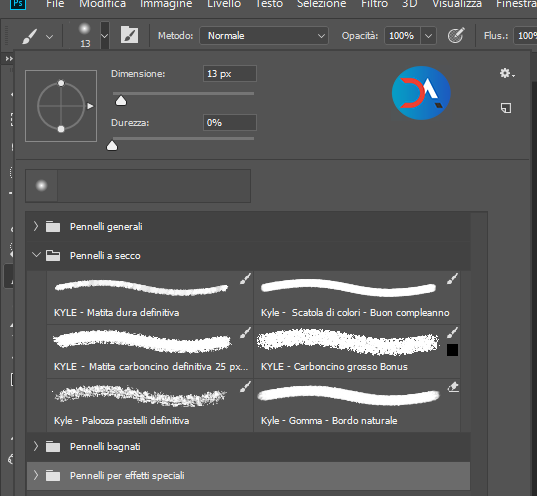

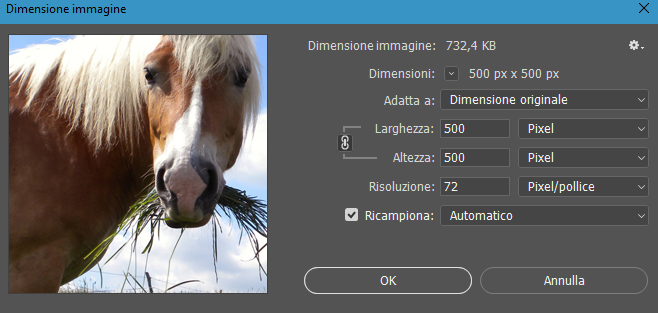
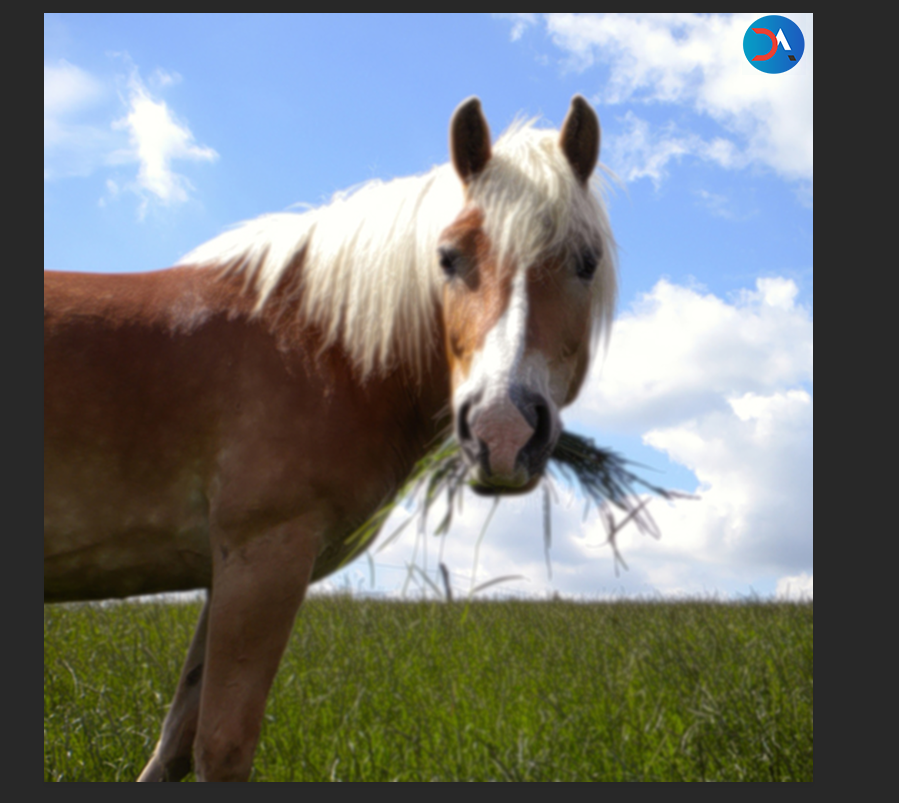






Social