Creare un’onda in stile Final Fantasy VII – Photoshop Parte 14
Se sei un fan di Final Fantasy VII saprai di cosa sto parlando. Ho cercato di ridurre i passaggi quanto più possibile, al fine di creare una guida utilizzabile anche dai principianti.
Di seguito un’anteprima dell’effetto finale:
Download del file PSD
Puoi scaricare il file PSD per questo tutorial di seguito:
Step 1
Crea un nuovo documento con sfondo nero, la dimensione non ha importanza.
Crea un nuovo livello chiamato “Onda” e premi il tasto “P” per selezionare lo strumento penna, disegna un tracciato come indicato di seguito:
NB: Se hai difficoltà ad utilizzare lo strumento penna, assicurati di aver letto questo tutorial.
Dopo aver tracciato il percorso, seleziona lo strumento pennello applicando le seguenti impostazioni:
Seleziona un colore verde, nel mio caso ho scelto: “#1ffbbb”.
Premi nuovamente il tasto “P” per selezionare lo strumento penna, fai click con il pulsante destro del mouse sul tracciato creato in precedenza e scegli: “Traccia tracciato”, seleziona dunque l’opzione “Simula pressione”, otterrai l’effetto seguente:
Clicca con il tasto destro sul tracciato, e seleziona “Elimina tracciato”.
Duplica il livello “Onda”, con CTRL + T abilita la trasformazione e ruota leggermente il livello in senso antiorario:
Ripetete il processo, fino ad ottenere l’effetto seguente:
Quando sei soddisfatto della forma, unisci i livelli duplicati selezionandoli con il tasto CTRL e premendo su ogni singolo livello, e con il tasto destro clicca su “Unisci livelli”:
A questo punto duplica il livello unito più volte e con lo strumento trasformazione (CTRL + T), cerca di ottenere un effetto simile al seguente:
NB: Puoi ridimensionare alcuni livelli per ridurre la loro dimensione e variarne l’opacità.
Step 2
Ora possiamo aggiungere alcuni punti luminosi attorno al flusso che abbiamo creato. Selezionate il pennello e impostate come segue:
Quindi premete F5 per aprire le opzioni del pennello selezionate, e date la seguente configurazione:
Assicurati di selezionare le opzioni “Accumulo” e “Arrotondamento”. Crea un nuovo livello chiamato “Punti luminosi” e utilizza il pennello creato per dipingere dei punti luminosi di colore verde (#1ffbbb), e blu (#2a9bfc):
Seleziona il filtro “Controllo sfocatura”, recandoti su “Filtri -> Nitidezza-> Nitidezza Avanzata”:
Applicate l’effetto almeno due volte. Questo è l’effetto complessivo fin’ora:
Come potete vedere le particelle luminose sono evidenziate maggiormente sul flusso.
Step 3
Adesso possiamo aggiungere uno sfondo stellato all’immagine. Creiamo un nuovo livello chiamato “Punti stellati”, posizioniamolo appena sopra il livello di sfondo e cominciamo a dipingere con un pennello stellato:
NB: Puoi scaricare il pennello qui.
Rechiamoci dunque su “Filtro -> Sfocatura -> Effetto Movimento”, applica le seguenti impostazioni:
Fai doppio click sul livello, quindi imposta come segue:
Ecco finalmente l’effetto finale:
Video Tutorial
Ti sei perso nei passaggi? Segui il video tutorial:
Conclusione
Anche per questo tutorial è tutto, continua a seguire questa serie per diventare un Pro di Photoshop!

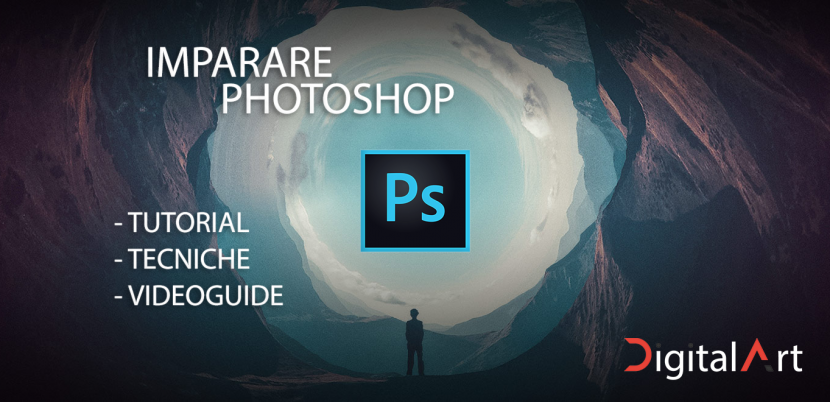
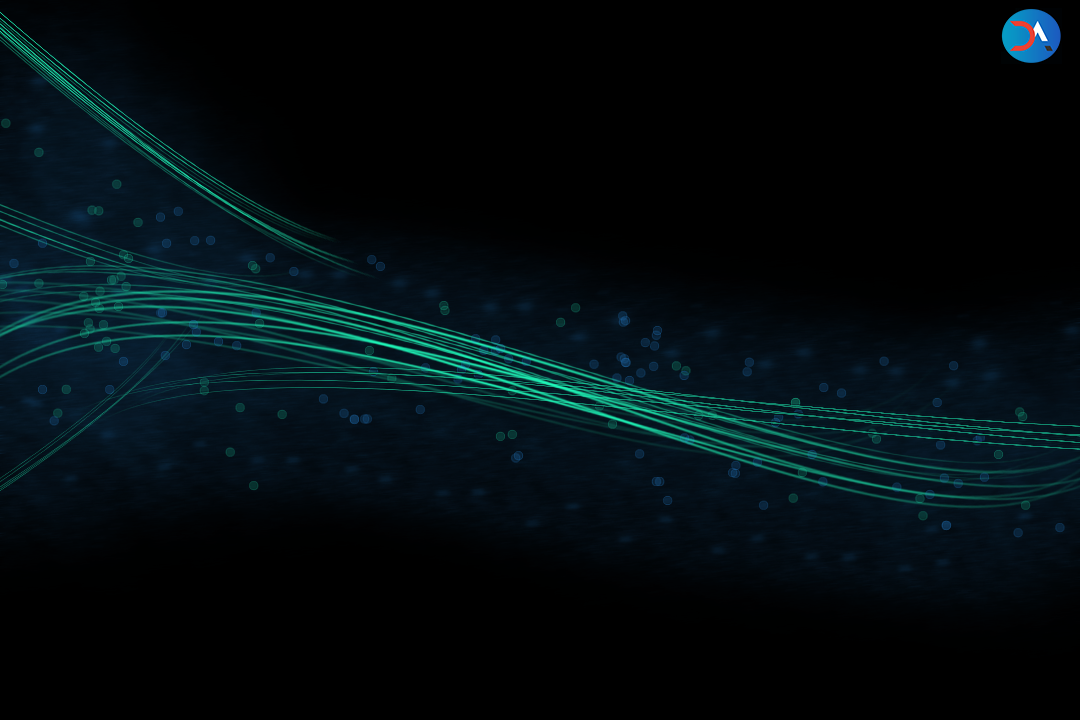

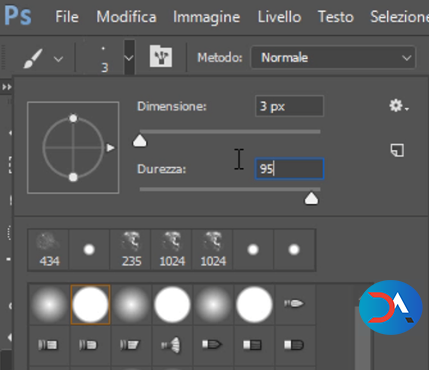
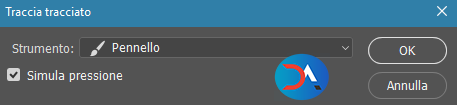
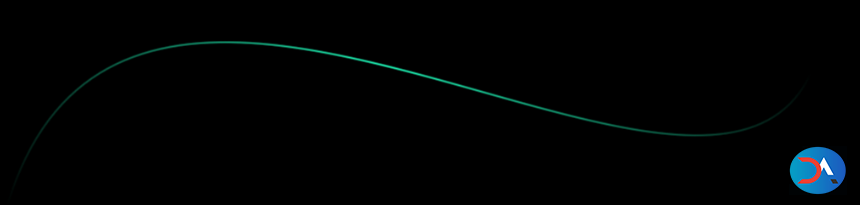
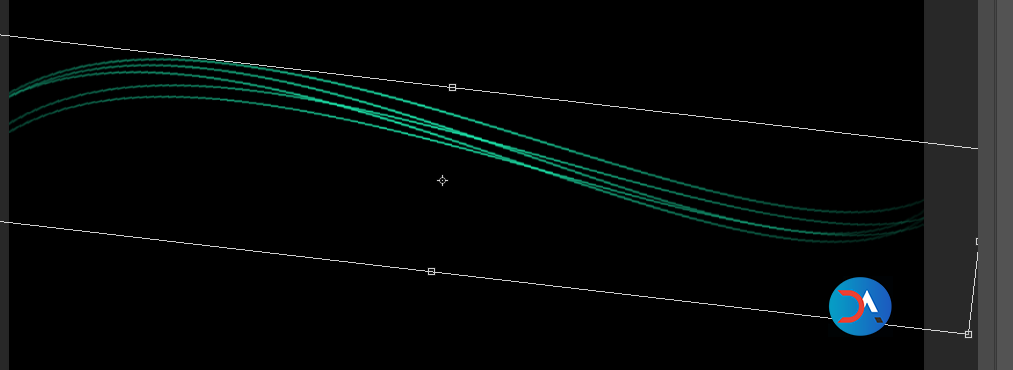
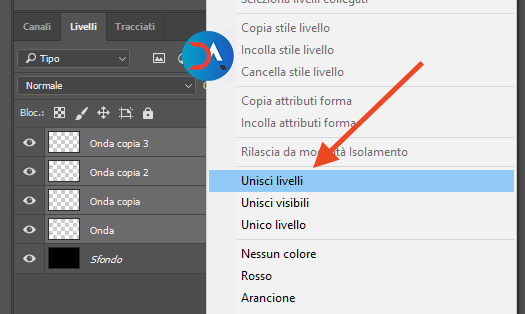
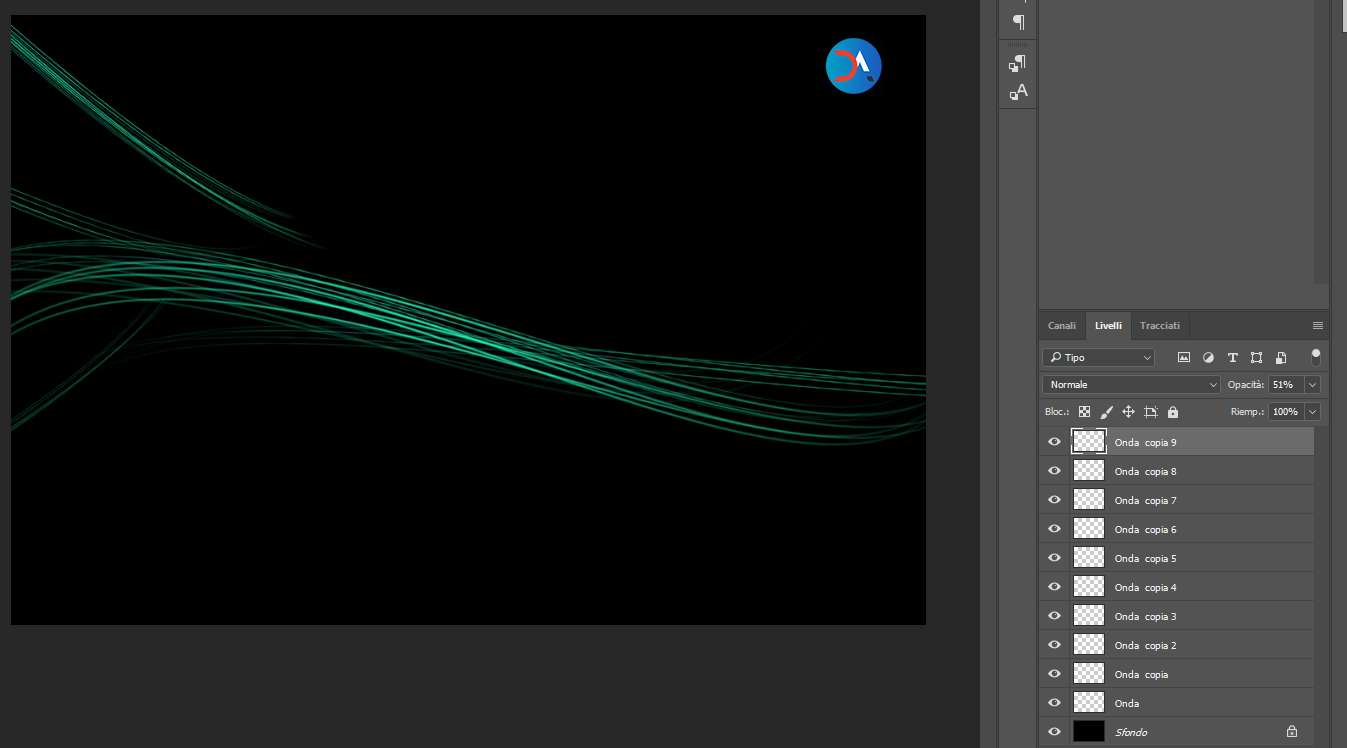

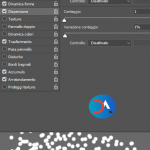
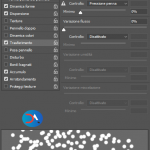
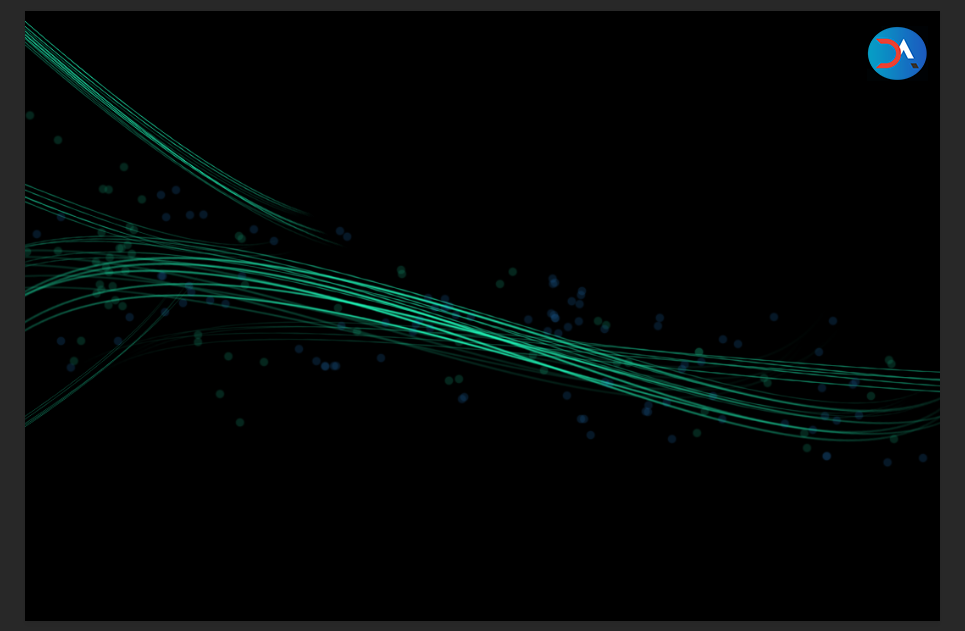
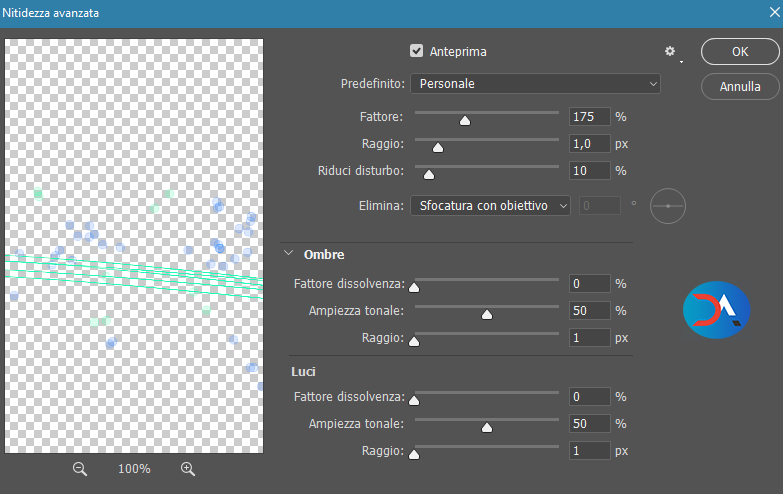
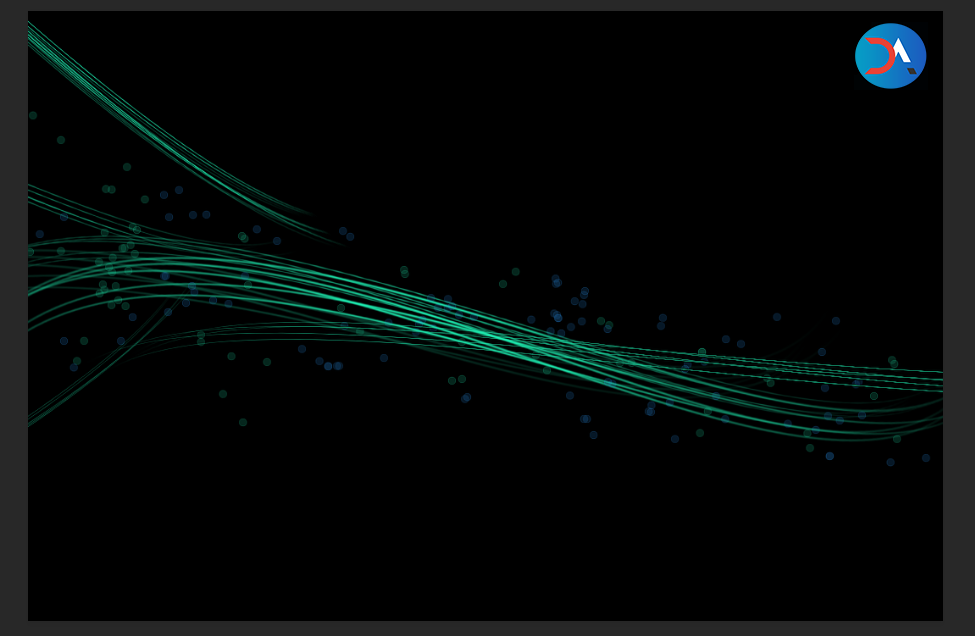
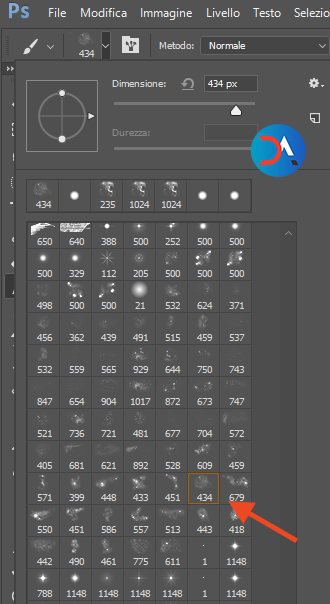

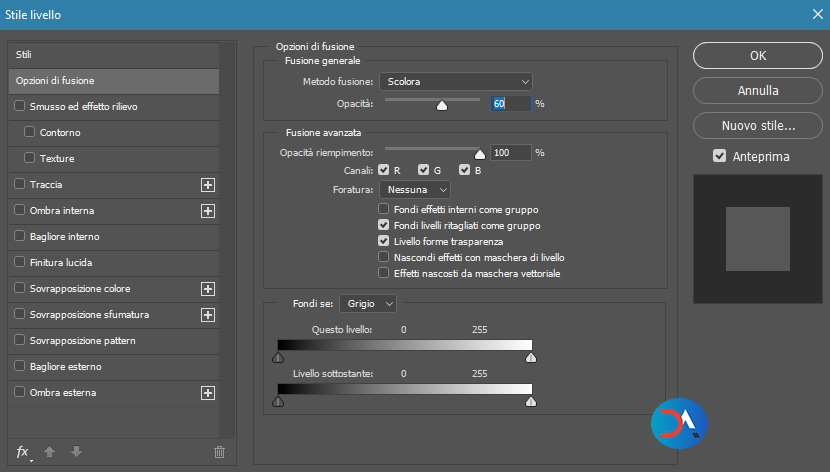


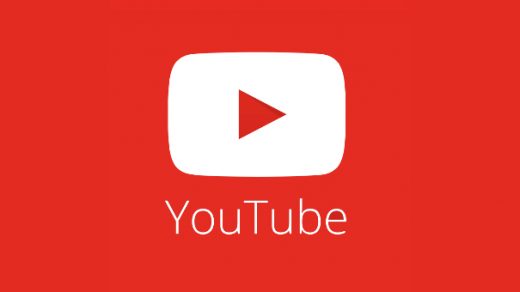

Social