Creare particelle di fuoco – Photoshop Parte 12
In questo tutorial vedremo diverse funzionalità di Photoshop, in questo modo fortificheremo quanto spiegato nelle lezioni precedenti.
Questo è il risultato finale:
Cominciamo subito!
Step 1
Creiamo un nuovo documento con sfondo nero che abbia dimensioni 200px * 200px. Creiamo un nuovo livello, selezioniamo un pennello morbido (che abbia quindi una durezza del 0%) e impostiamo una dimensione di 60px scegliendo infine il colore seguente: #838383.
A questo punto nella parte inferiore sinistra del documento eseguiamo un click come segue:
Quindi premiamo CTRL + T per abilitare la trasformazione libera, facciamo click con il tasto destro sulla forma disegnata e selezioniamo “Distorci”, procediamo come segue:
Step 2
Nascondiamo lo sfondo rendendolo trasparente:
Rechiamoci su “Modifica -> Definisci pennello predefinito” e come nome impostiamo “particelle di fuoco”:
Step 3
Selezioniamo il pennello appena creato e premiamo F5 per aprire la finestra inerente alle impostazioni del pennello e applichiamo le seguenti impostazioni:
DINAMICA FORME
DISPERSIONE
TRASFERIMENTO
NB: Assicuratevi di selezionare anche accumulo e arrotondamento.
Step 4
Creiamo un nuovo documento (800px * 800px) con sfondo nero. A questo punto creiamo un nuovo livello chiamato “fiamme” e dipingiamo con il pennello creato in precedenza (scegliendo il colore bianco). Scegliete come dimensione del pennello 100px.
Possiamo eventualmente anche aggiungere delle particelle bianche, creiamo un nuovo livello chiamato “particelle” e utilizzando un pennello morbido cliccate in vari punti, fino ad ottenere il risultato seguente:
Rechiamoci su Regolazioni e selezioniamo Bilanciamento colore:
OMBRE
MEZZITONI
LUCI
Rechiamoci nuovamente su Regolazioni e selezioniamo “Curve” impostiamo come segue:
Infine, sempre su “Regolazioni”, clicchiamo su tonalità e saturazione:
Impostiamo l’opacità del livello “Fiamme” al 24% circa e quella del livello “Particelle” al 7%.
Uniamo i livelli “particelle” e “fuoco”.
Step 5
Aggiungiamo ora una sfocatura all’immagine. Rechiamoci su “Filtro -> Sfocatura -> Sfocatura radiale” e applichiamo le seguenti impostazioni:
Il risultato finale sarà il seguente:
Video Tutorial
Conclusione
Anche per questo tutorial è tutto, se hai delle domande scrivi pure nei commenti!

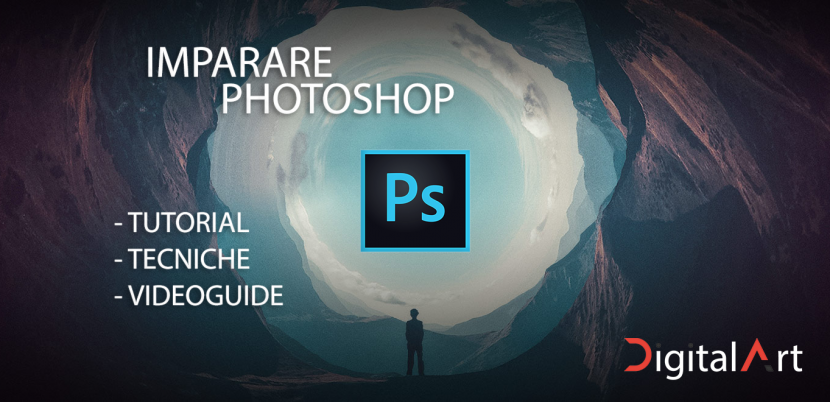
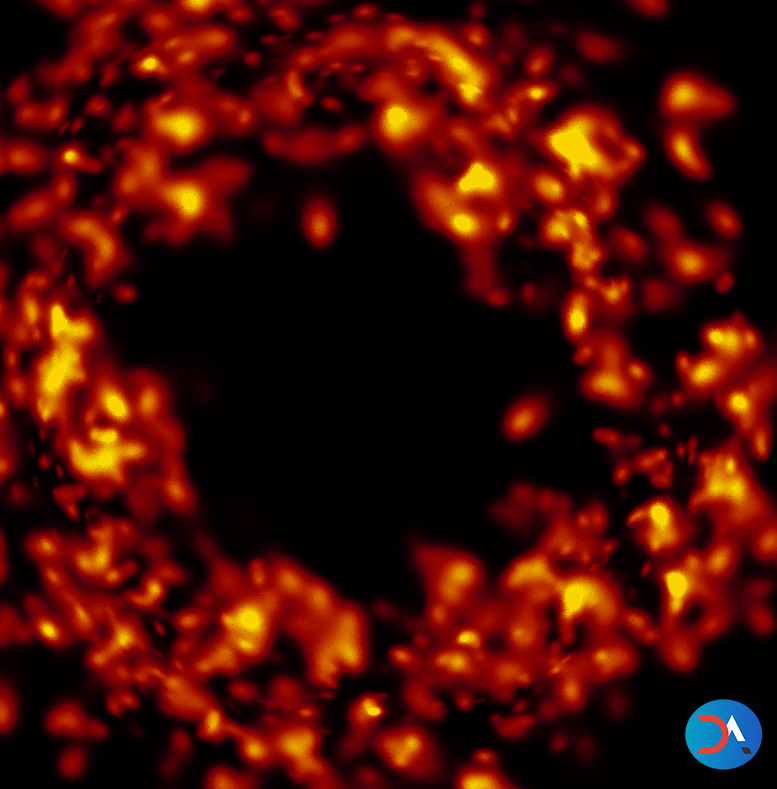
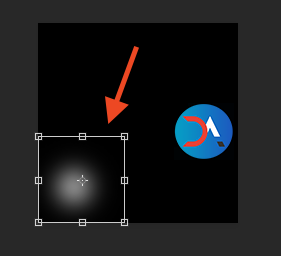
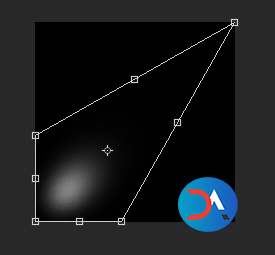

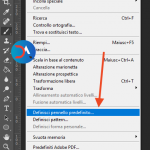

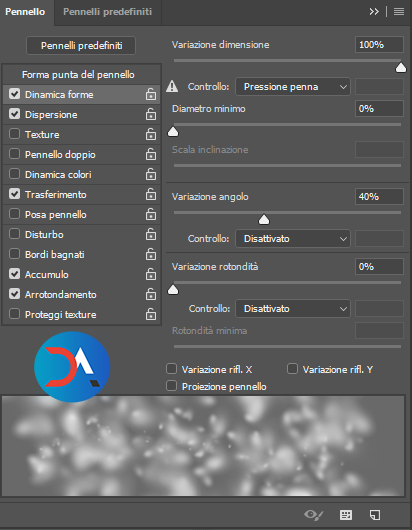
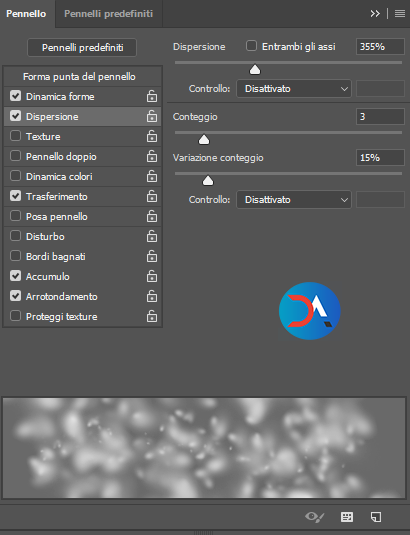
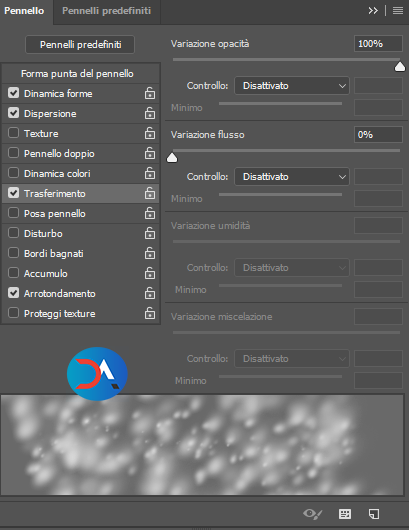




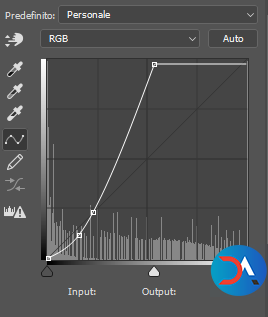
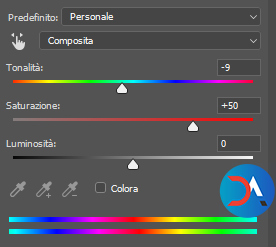

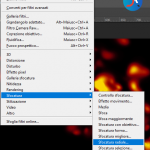
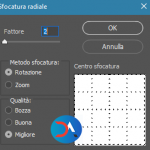




Social