Cos’è la Timeline di Windows 10 e come utilizzarla
Questa funzione fa parte dell’aggiornamento Spring Creators di Windows 10. Può funzionare anche con le app per dispositivi mobili, se accedi con il tuo account Microsoft. Potresti visualizzare un documento Word aperto sul tuo iPhone o telefono Android nella Timeline del tuo PC.
Nota: al momento, la funzione Condividi nelle vicinanze è disponibile solo se fai parte del programma Insider Preview di Windows 10. La funzione inizierà a essere diffusa al pubblico quando arriverà l’aggiornamento Spring Creators.
Come accedere alla cronologia
Per aprire la Timeline fai click su “Visualizzazione Attività”, disponibile a destra della barra di ricerca di Cortana.
Se non vedi l’icona, probabilmente l’hai nascosta in passato. Puoi fare click con il pulsante destro del mouse sulla barra delle applicazioni e selezionare “Mostra pulsante Visualizzazione attività” per riattivarlo:
Puoi anche aprirla premendo la combinazione tasti Windows + Tab sulla tastiera.
La Timeline verrà visualizzata sopra le finestre attualmente aperte nell’interfaccia della vista attività. La barra di scorrimento sul lato destro dello schermo consente di scorrere indietro nei giorni precedenti.
Scorri verso il basso lungo la timeline per visualizzare le attività che hai eseguito di recente. Vedrai anche le attività associate alle moderne app del negozio della piattaforma Windows universale (UWP), comprese le pagine Web visualizzate in Microsoft Edge e gli articoli che hai guardato in applicazioni come l’app News inclusa in Windows 10.
L’elenco delle attività include tutti i file che hai aperto tramite Esplora file, quindi puoi visualizzare molti documenti, fogli di lavoro, immagini, video e file.
Clicca su un’attività per riprenderla. Windows apre il file o ritorna alla pagina Web, all’articolo o qualsiasi altra cosa stavi guardando.
Se si desidera rimuovere un’attività (o un gruppo di attività), fai click con il tasto destro su di essa e seleziona “Rimuovi”.
Come sincronizzare la tua cronologia tra i tuoi PC
La Timeline è attiva per impostazione predefinita, ma non sincronizza nulla sul cloud a meno che tu non lo permetta. Se comunichi a Windows di sincronizzare i tuoi dati da un PC al cloud, vedrai quelle attività su qualsiasi altro PC con cui accedi con lo stesso account Microsoft.
Non è necessario abilitare questa funzione su ciascun PC. Ad esempio, è possibile abilitare la sincronizzazione sul desktop e lasciarlo disattivato sul laptop. Vedresti le attività del tuo desktop nella Timeline sul tuo laptop, ma non vedresti le attività del tuo laptop nella Timeline sul desktop, a meno che tu non abbia abilitato la sincronizzazione dal tuo laptop.
Per abilitare la sincronizzazione, scorri fino alla fine della linea temporale e fai clic sul pulsante “Attiva” sotto la sezione “Visualizza più giorni”.
Puoi anche andare su Impostazioni> Privacy> Cronologia attività e attivare l’opzione “Consenti a Windows di sincronizzare le mie attività da questo PC al cloud”.
Come disabilitare la linea temporale
Se non vuoi utilizzare la funzione Cronologia, puoi andare su Impostazioni> Privacy> Cronologia attività e disattivare l’opzione “Consenti a Windows di raccogliere le mie attività da questo PC”:
Per cancellare il contenuto della tua Timeline, imposta tutti gli account Microsoft visualizzati in “Mostra attività da account” su “Disattivato” e quindi fai clic sul pulsante “Cancella”.

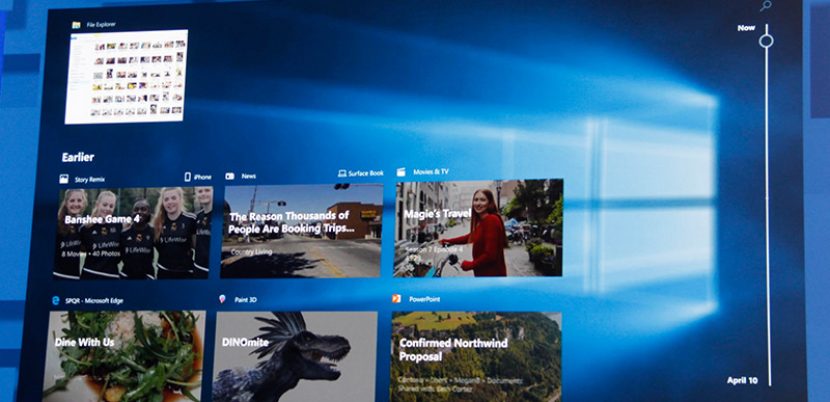
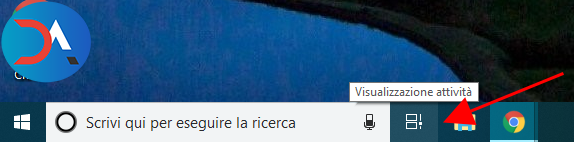
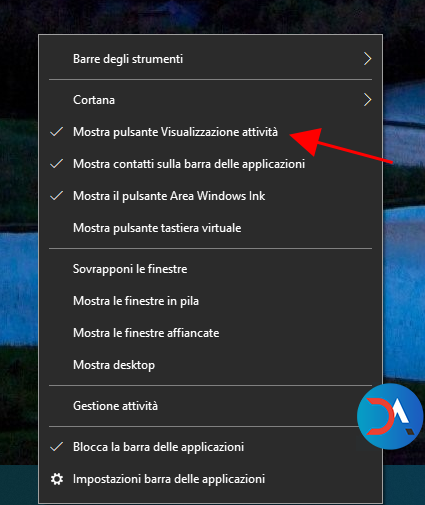

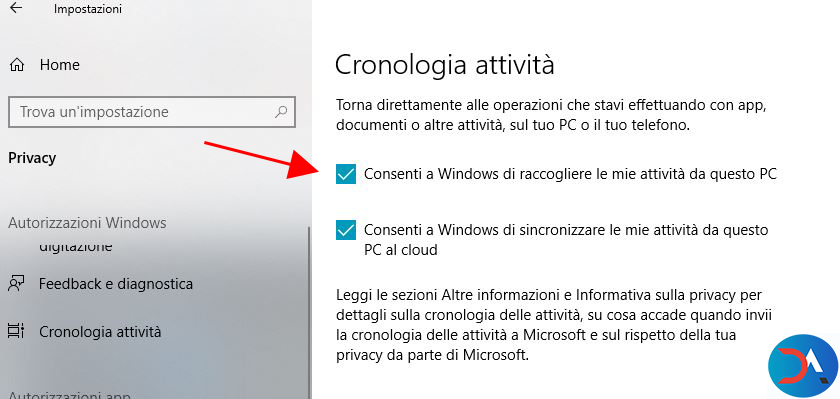
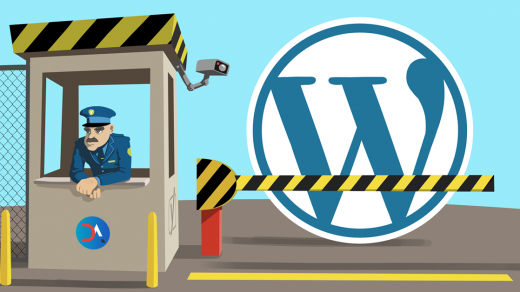

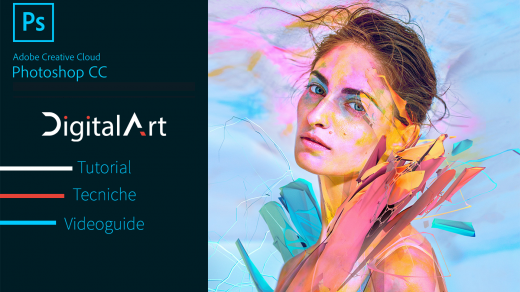

Social