Come proteggere una cartella con password
Hai mai sentito parlare di BitLocker? È uno strumento messo a disposizione nei sistemi operativi Windows, la sua prima comparsa avvenne con Windows Vista. Mi sento di consigliarti questo sistema per raggiungere lo scopo, evitando così di affidarti a programmi esterni.
A cosa serve BitLocker?
BitLocker ti consente di evitare che il contenuto dell’hard disk sia accessibile a chiunque ed in qualsiasi momento. Essendo infatti criptato, anche se un malintenzionato provasse ad utilizzare una distro Linux, non riuscirebbe ad avere accesso.
Gli utenti Windows 10 Pro, Enterprise ed Education hanno la possibilità di utilizzare BitLocker per creare un volume criptato in cui memorizzare tutte le informazioni preziose.
Crea il tuo spazio criptato
Per creare una cartella protetta da password è necessario per prima cosa creare un disco virtuale cifrato, all’interno di esso potremmo memorizzare tutte le informazioni private. Segui i passaggi successivi:
1) Avvia “Esegui” premendo la combinazione di tasti Windows + R oppure semplicemente cerca “Esegui” nella barra di ricerca Start, quindi digita kmgmt.msc. Puoi anche cercare direttamente “Gestione Disco”.
2) A questo punto dal menu “Azione” seleziona “Crea file VHD” come mostrato nell’immagine:
3) Clicca su “Sfoglia” e seleziona una cartella sulla quale salvare il volume criptato:
Assegna un nome ed una dimensione al volume creato, inoltre ti consigli di utilizzare l’opzione “Espansione dinamica”, in tal modo se supererai lo spazio prestabilito, il volume si espanderà.
Al termine della procedura noterai nella parte bassa il tuo nuovo disco con lo spazio non allocato, cliccaci sopra con il tasto destro e seleziona “Nuovo volume semplice”
Segui la procedura guidata assegnando una lettera al tuo nuovo volume e il tuo disco sarà pronto.
Aggiunta password
Adesso che il nostro volume criptato è pronto, abbiamo bisogno di gestirlo con BitLocker, cerchiamo su start “BitLocker” e facciamo click su “Attiva BitLocker” sulla finestra che apparirà.
Nella schermata successiva ti verrà chiesto di impostare una password:
BitLocker ti chiederà di salvare un backup di recupero della chiave di ripristino nel caso tu perdessi la password. Io ho scelto il salvataggio su Account Microsoft, puoi scegliere anche di salvare il file di recupero su un file, su un’unità esterna o stampare la chiave di decriptazione.
Dopo aver impostato la password, ti verrà chiesto di selezionare “Applica crittografia solo allo spazio utilizzato del disco”, oppure “Applica crittografia all’intera unità”, ti consiglio di selezionare la prima. Successivamente, seleziona “modalità compatibile” e quindi “Avvia crittografia”.
A questo punto, ogni volta che vorrai accedere al tuo volume dovrai inserire la password:
Se hai bisogno di suggerimenti scrivi pure nella sezione commenti!


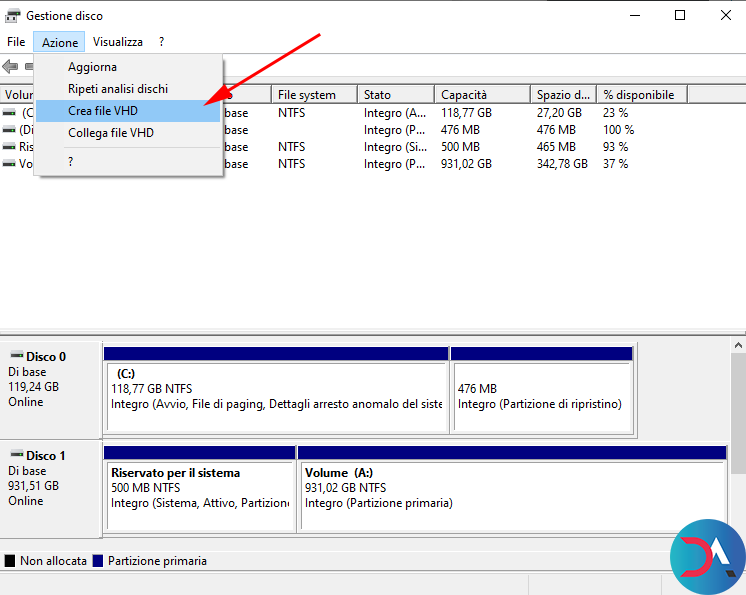

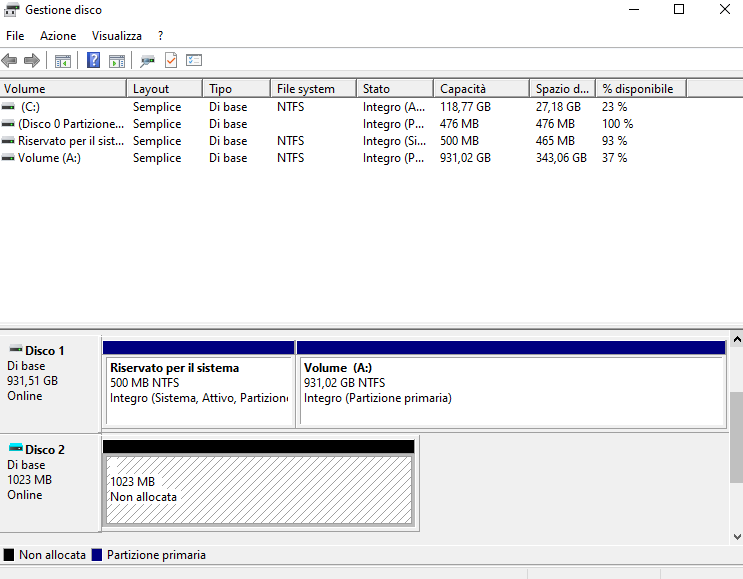
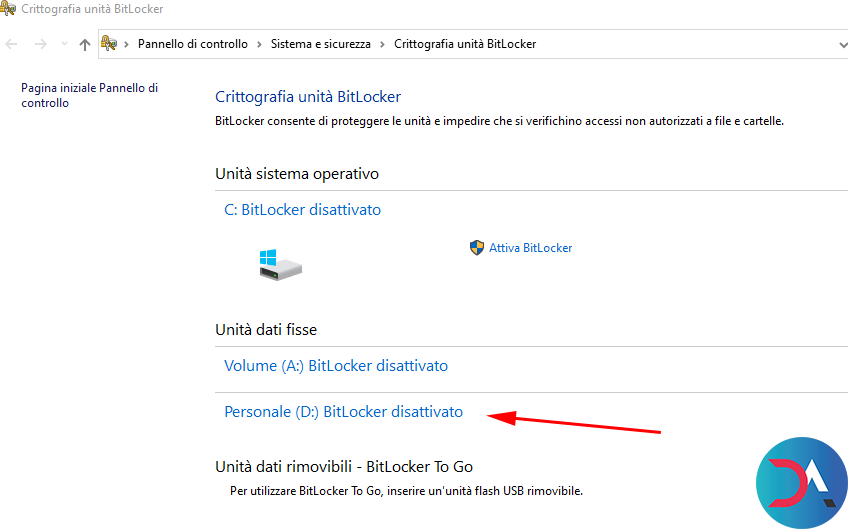
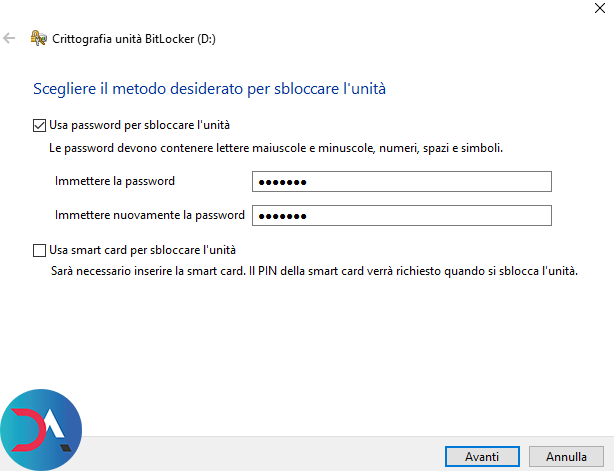
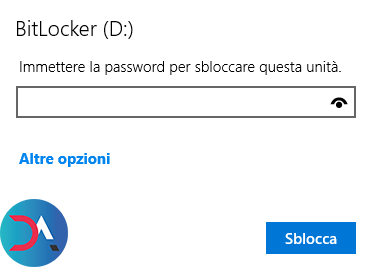

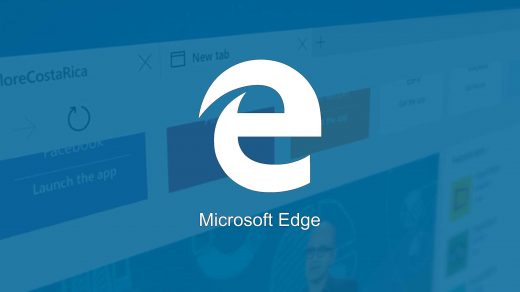


Social