Come migliorare un’immagine – Photoshop Parte 17
Questo tutorial è per i principianti, e i passaggi sono molto semplici da seguire. Cominciamo!
Step 1
Scarica l’immagine seguente. In primo luogo, duplichiamo il livello di sfondo (è sempre una buona abitudine prima di modificare le foto):
Recati su “Canali” e aggiungi un nuovo canale Alfa:
Seleziona l’intera area della foto con la selezione rettangolare:
Recati sul canale Alfa, copia e incolla la selezione sul canale Alfa creato in precedenza:
Step 2
Vai su “Filtro -> Stilizzazione -> Trova bordi” e applica il filtro:
Ed ecco l’effetto dopo l’applicazione dei filtri:
Quindi vai su “Immagine -> Regolazione -> Valori tonali:”
Applica le seguenti impostazioni di regolazione (puoi comunque sperimentare con valori diversi, l’obiettivo finale è ottenere il maggior contrasto possibile)
Applica il filtro sfocatura gaussiana per sfumare leggermente i bordi:
Puoi applicare nuovamente la regolazione dei livelli per aumentare leggermente il contrasto del canale Alfa.
Step 3
Carica la selezione sul canale Alfa 1 tenendo premuto il tasto CTRL e fai click con il pulsante sinistro del mouse sul canale Alfa:
Premi CTRL + MAIUSC + I e applica la selezione inversa:
Clicca sul livello 1 e torna all’immagine, vedrai che la selezione del canale è ancora visibile, quindi copia il livello premendo CTRL + J, disattiva lo sfondo e il livello copiato in precedenza, e vedrai il seguente effetto:
Step 4
Abbiamo quasi finito! Su questo livello appena duplicato, applica le seguenti impostazioni della maschera di contrasto (Filtro -> Nitidezza -> Maschera di contrasto)
Premi CTRL + F e applica nuovamente il filtro maschera di contrasto, quindi recati su “Modifica” e seleziona “Dissolvi maschera di contrasto”:
Imposta l’opacità al 100%:
Otterrai il seguente effetto:
Riattiva il livello fotografico originale e vedrai che l’immagine diventa più chiara e contiene maggiori dettagli. Ecco l’effetto prima e dopo per le varie parti dell’immagine:
- prima
- dopo
- prima
- dopo
Video Tutorial
Se ti sei perso nei passaggi, dai uno sguardo alla video guida:
Conclusione
Come hai potuto constatare questo tutorial è molto semplice da seguire e da mettere in pratica.
Questo è tutto! Spero che il tutorial ti sia stato utile! Alla prossima!

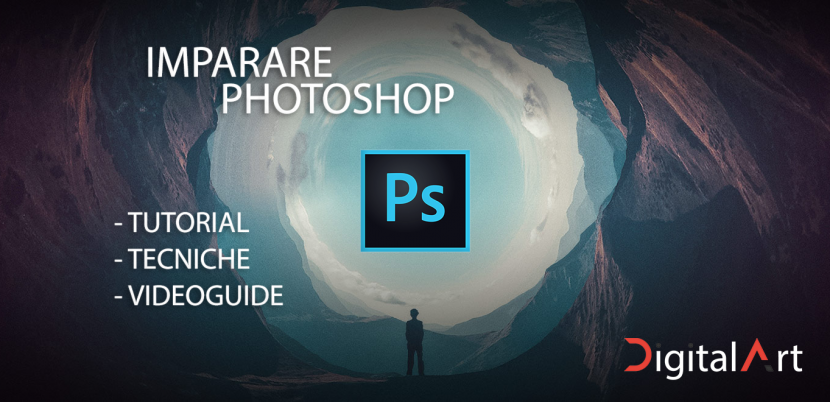
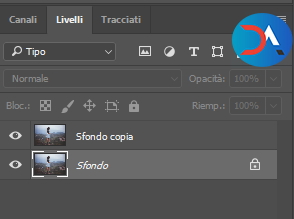
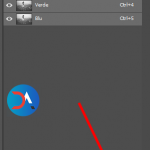
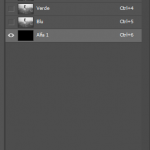


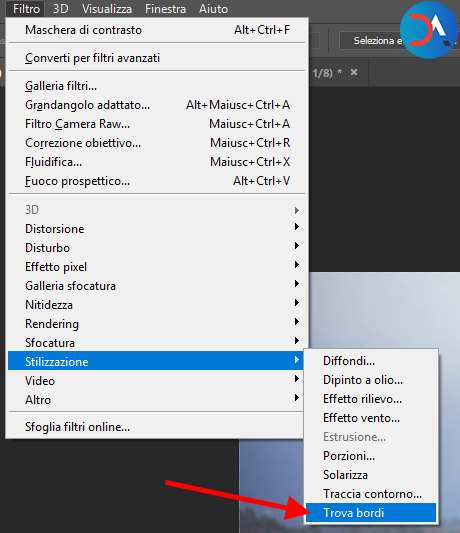
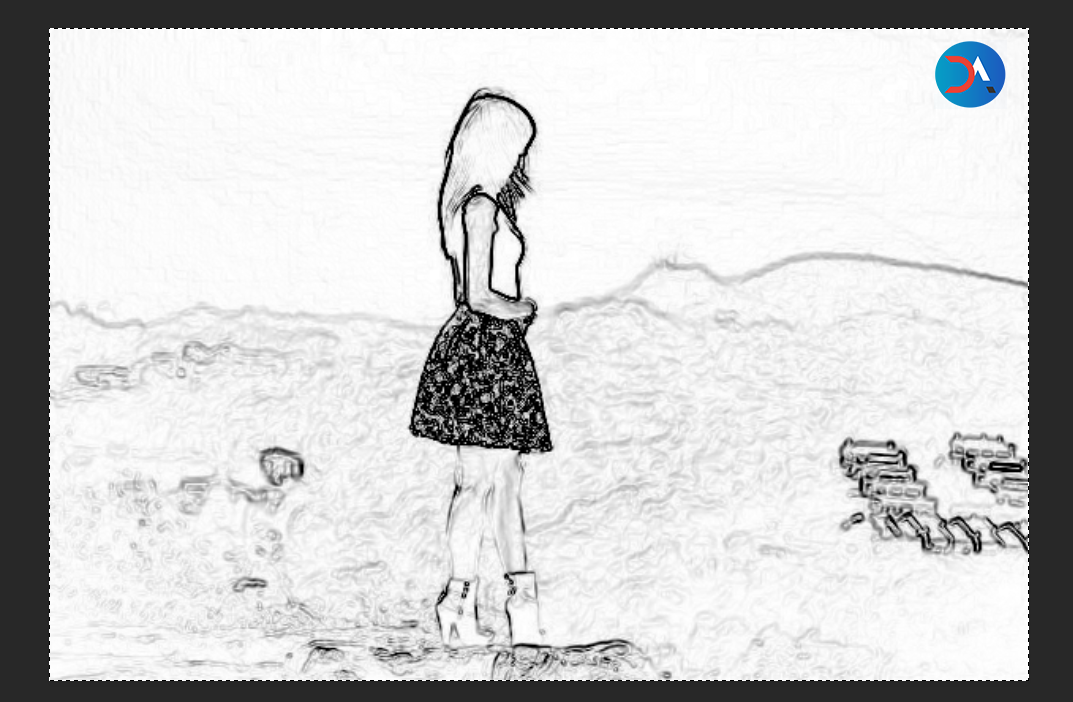
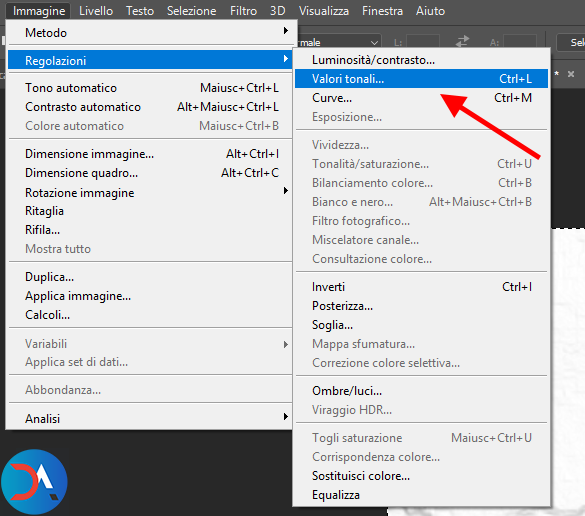
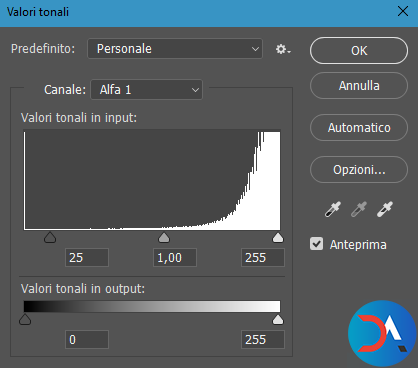
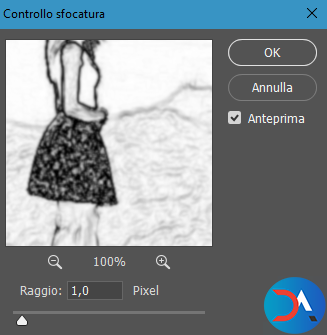
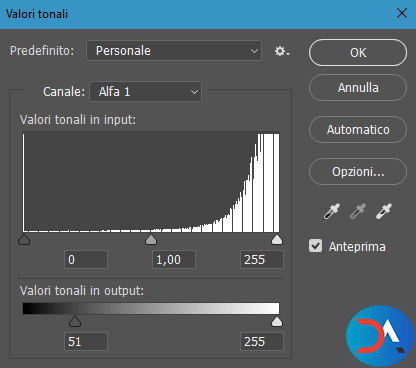
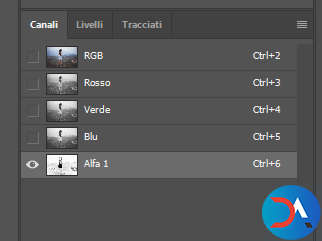


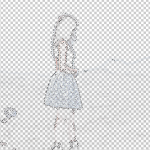
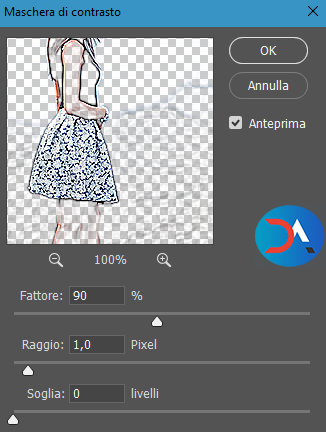
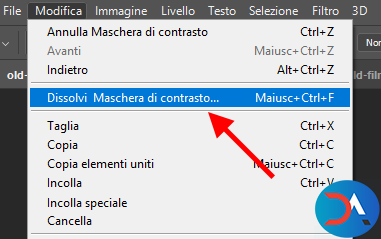
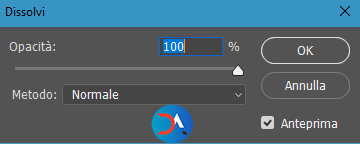
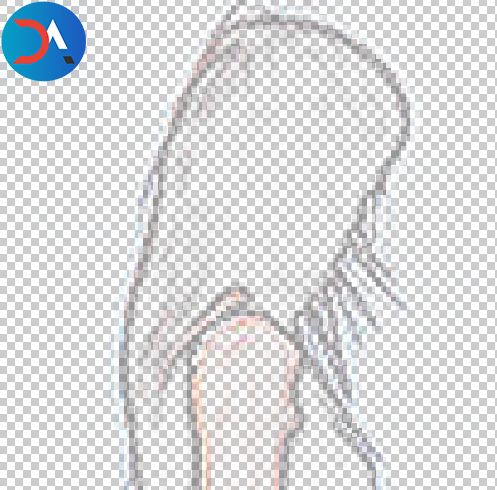
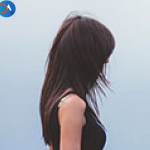




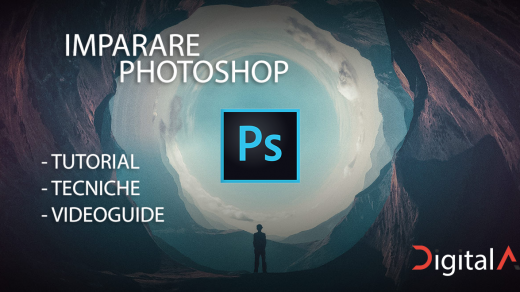
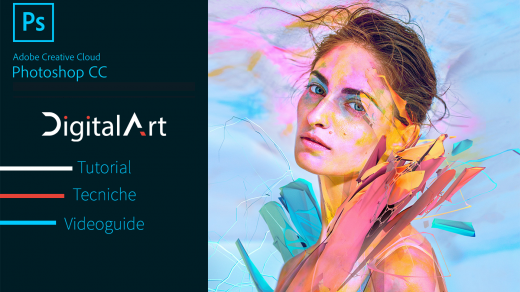

Social