Come gestire le partizioni con Windows
È possibile utilizzare lo strumento “Gestore disco” per ridimensionare, creare, eliminare e formattare partizioni e volumi, nonché modificare le etichette di ogni unità, senza scaricare o pagare software di terze parti.
Accesso a Gestore Disco
Il modo più veloce per avviare lo strumento “Gestore disco” è tramite start; digita “partizione” e seleziona “Crea e formatta le partizioni del disco rigido”.
La finestra “Gestore disco” è suddivisa in due riquadri. Il riquadro superiore mostra un elenco dei volumi, quello inferiore visualizza una rappresentazione grafica dei dischi e dei volumi esistenti su ciascun disco. Se si seleziona un volume nel riquadro superiore, nel riquadro inferiore appariranno le informazioni del volume selezionato:
NB: tecnicamente i volumi e le partizioni sono diversi. Una partizione è una suddivisione logica di un’unità di memorizzazione fisica, mentre un volume è una partizione che è stata formattata con un file system.
Come ridimensionare un volume
Occasionalmente potrebbe essere necessario ridimensionare un volume. Ad esempio, potresti aver bisogno di un disco con un volume più grande e quindi decidere di volerlo dividere in due volumi distinti. È possibile farlo riducendo il volume esistente e quindi utilizzando lo spazio liberato per creare un nuovo volume. Oppure potresti eliminare un volume, e con lo spazio liberato, estendere un altro volume disponibile.
Per ridurre le dimensioni di un volume fai click con il tasto destro su uno dei volumi disponibili, e seleziona “Riduci volume”:
È possibile ridurre un volume solo se ha spazio libero sufficiente. Ad esempio, se il volume è grande 1 TB, e lo spazio occupato non copre l’intera quantità del volume, allora puoi procedere con la riduzione.
Nell’esempio mostrato in questa guida, stiamo riducendo il volume “C”, cioè quello che contiene il sistema operativo. La finestra che appare vi chiederà di inserire la quantità di spazio da ridurre in “Megabyte”. Lo spazio che rimarrà sarà poi “non allocato”, e cioè non potrà essere utilizzato finché non si crea un altro volume.
Ora che abbiamo ridotto il volume, puoi vedere che il disco contiene il nostro volume ridotto (a sinistra), e lo spazio non allocato (sulla destra).
Estendere un volume
È possibile estendere un volume solo se si dispone dello spazio non allocato alla destra del volume sullo stesso disco. Windows non può estendere una partizione con lo spazio di un’altra partizione (per questo è necessario disporre di un software di terze parti).
Per estendere il volume, fai click con il pulsante destro sul volume esistente (quello che ha lo spazio non allocato a destra) e quindi seleziona “Estendi volume”:
Nella finestra “Estensione guidata volume”, clicca su “Avanti”:
La schermata “Seleziona dischi” avrà già il disco appropriato selezionato. La finestra mostra anche la dimensione totale del volume e lo spazio massimo disponibile per estendere il volume; basta selezionare lo spazio che si desidera utilizzare e quindi fare click sul pulsante “Avanti”. In quest’esempio stiamo riassegnando lo spazio tolto al volume precedente:
Infine, fai click sul pulsante “Fine” per consentire a Windows di estendere il volume.
Creare un nuovo volume
Se hai ridotto una partizione o hai spazio non allocato su un disco, puoi utilizzare lo spazio libero per creare un volume aggiuntivo. Basta fare click con il pulsante destro del mouse sullo spazio non allocato e selezionare l’opzione “Nuovo volume semplice”:
Nella finestra “Creazione guidata nuovo volume semplice”, fai click su “Avanti” per iniziare.
Specifica la dimensione del volume che desideri creare e quindi fai click sul pulsante “Avanti”. Qui stiamo creando un nuovo volume che utilizza lo spazio non allocato sul disco.
Assegna poi una lettera all’unità (oppure accetta quella predefinita) e quindi fai click su “Avanti”:
Puoi scegliere se proseguire o formattare la partizione. L’unica ragione per cui potresti voler effettuare la formattazione, è la scelta di un file system diverso, se non sai la differenza tra i vari file system dai uno sguardo a quest’articolo.
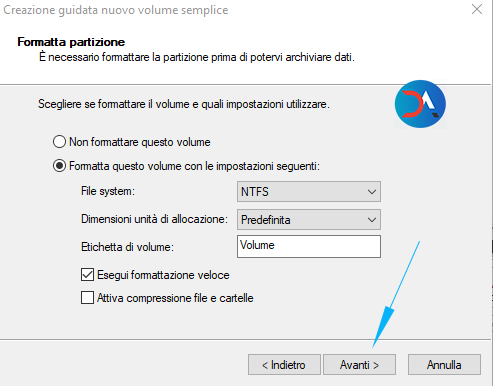
Quindi clicca sul pulsante “Fine” per consentire a Windows di creare il nuovo volume.
Quando la procedura sarà terminata, vedrai la tua nuova partizione elencata nello strumento “Gestione disco”:
Come eliminare un volume
A volte potrebbe essere necessario eliminare un volume esistente. Potresti non utilizzare più un determinato volume e decidere di formattarlo. Eliminando il volume perderai ovviamente tutti i dati disponibili in esso.
Fai click con il tasto destro sul volume che desideri eliminare e seleziona “Elimina volume”:
Nella finestra di avviso fai click su “Sì”. Il volume che hai eliminato diventa quindi uno spazio non allocato, che potrai comunque utilizzare per creare un nuovo volume o per estendere un altro volume.
Come modificare l’etichetta di un volume
Se hai sempre voluto riorganizzare le lettere delle unità, lo strumento “Gestore disco” ti permette di effettuare tale operazione. Per modificare un’etichetta clicca con il tasto destro sul volume e seleziona “Cambia lettera e percorso di unità”:
Nella finestra “Cambia lettera e percorso di unità” fai click sul pulsante “Cambia”:
Nell’elenco a discesa a destra dell’opzione “Assegna questa lettera di unità”, seleziona una nuova lettera di unità. Nota che sono disponibili solo lettere non assegnate ad altre unità.
Clicca su “Sì” nel momento in cui apparirà l’avviso.
NB: Puoi utilizzare questo procedimento per assegnare un’etichetta anche ad un’unità rimovibile.
Come cancellare o formattare un volume
Lo strumento “Gestore disco” ti permette di rimuovere o formattare un volume.
Per formattare un volume clicca con il tasto destro sul volume da formattare e seleziona “Formatta”:
Nella finestra che appare puoi scegliere se selezionare un’etichetta per il volume, specifica un file system diverso o se eseguire una formattazione veloce. Al termine clicca su “Ok”:
Ti verrà mostrato un avviso di conferma, clicca su “Ok”.
La formattazione può richiedere qualche secondo o qualche minuto, a seconda delle dimensioni del volume.
Lo strumento “Gestore disco” non è così semplice da utilizzare come alcuni programmi di terze parti. In effetti Microsoft dovrebbe aggiornare un po’ l’interfaccia e renderla più user friendly, sembra infatti ancorata a Windows 2000.
Software di terze parti includono funzionalità più avanzate, come la creazione di dischi all’avvio, il recupero di informazioni su volumi danneggiati e la capacità di estendere volumi in uno spazio non allocato di un’altra partizione. Se hai bisogno di queste funzionalità potresti dare uno sguardo a EaseUS o GParted.


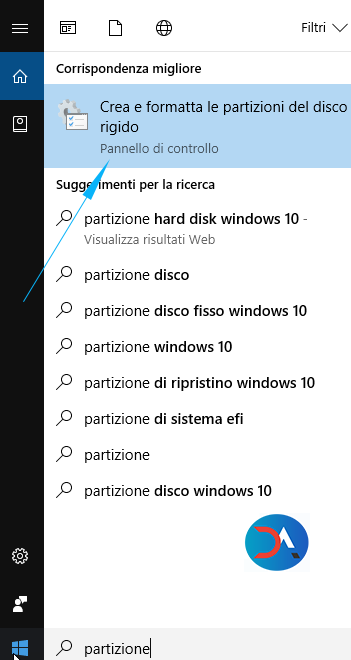
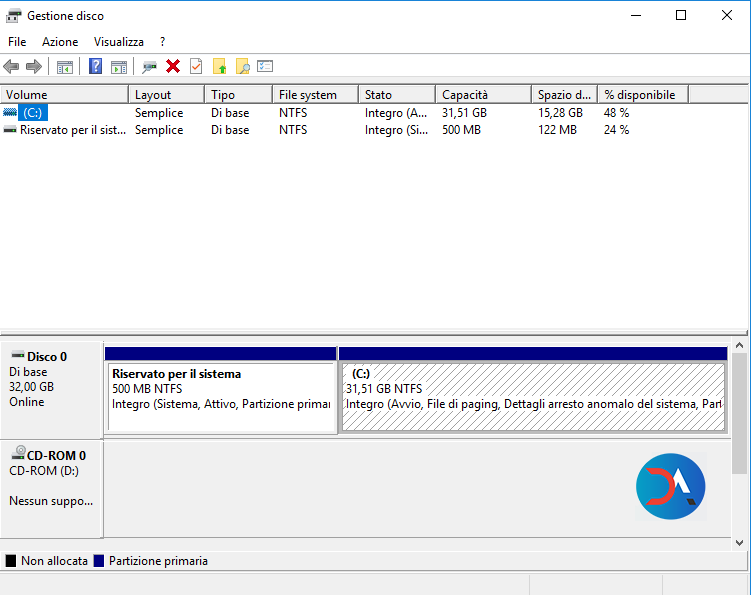

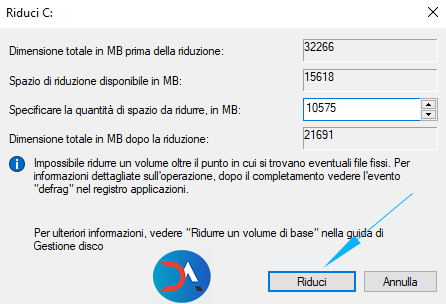

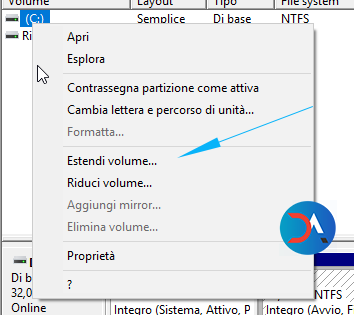

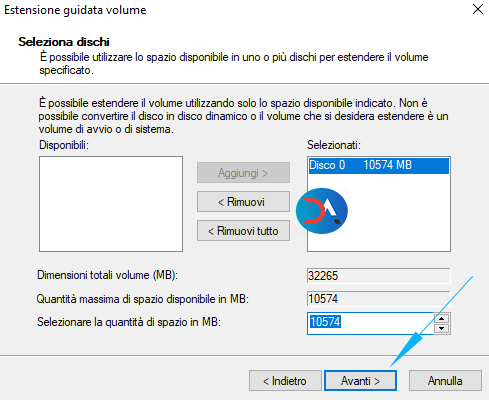
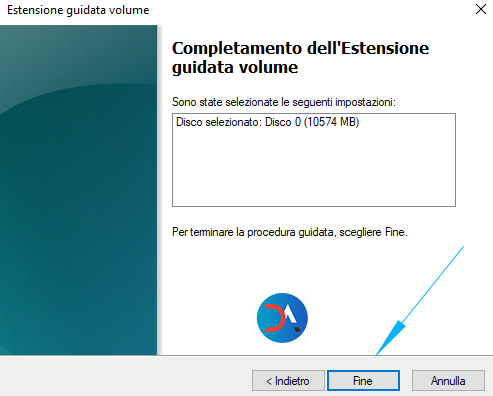
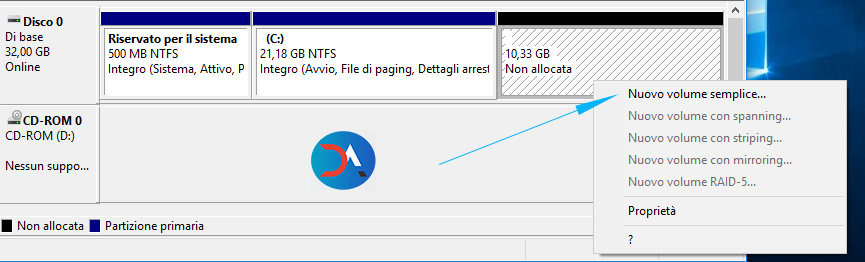
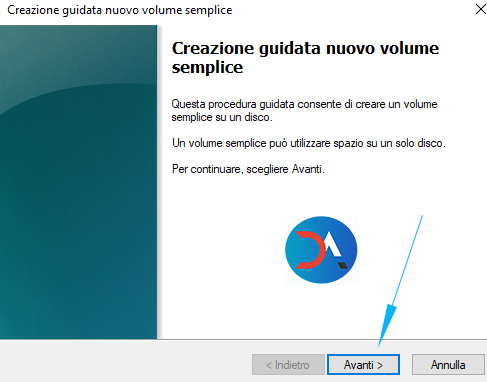



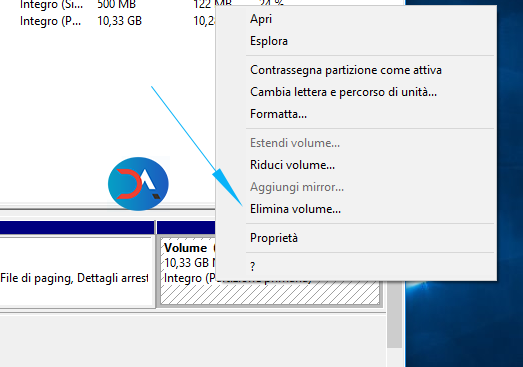

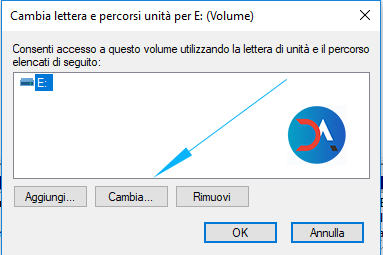
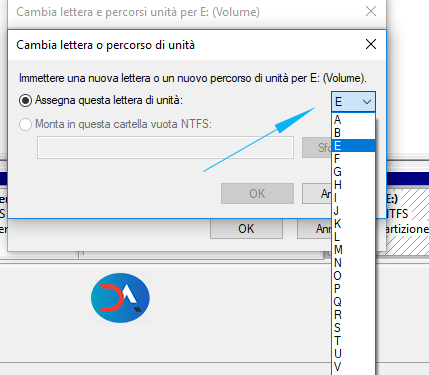
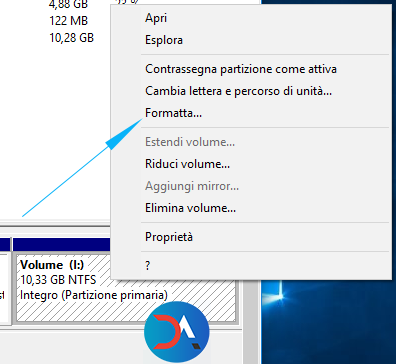



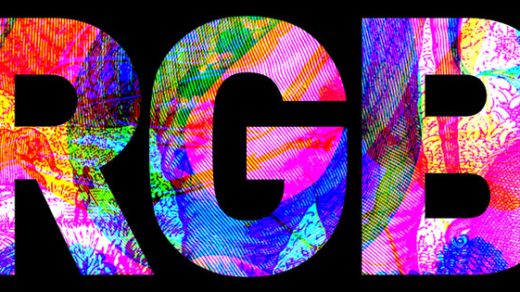

Social