5 Caratteristiche interessanti – Photoshop Parte 4
Photoshop è uno strumento incredibilmente potente, chi studia grafica sa più di tutti quanto potenziale ha questo programma; il problema è che come tutte le cose ha bisogno di tempo per essere imparato e capito.
Se state seguendo questa serie di tutorial allora siete nel posto giusto per imparare Photoshop da zero.
In questa quarta parte dei tutorial vedremo 5 caratteristiche interessanti di Photoshop che sono molto spesso ignorate. Queste funzionalità vi aiuteranno a velocizzare i vostri lavori e a renderli migliori.
Clicca qui per accedere alla terza parte.
1) Attivare le opzioni di allineamento e spostamento
Supponiamo di voler allineare un oggetto al centro di un’immagine, se sei un principiante probabilmente ti affiderai ai tuoi occhi spostando l’oggetto col mouse fino alla posizione che ritieni “centrale”.
Credimi sulla parola che i tuoi occhi non dicono sempre la verità!
Questo è uno dei motivi per cui le opzioni di allineamento sono utilissime.
Per prima cosa creiamo un nuovo documento e con lo strumento “Selezione rettangolare” selezioniamo l’area sulla quale spostare gli oggetti.
NB: Potete selezionare anche una piccola porzione dell’immagine, la selezione rettangolare vi permetterà di allineare l’oggetto solo nell’area selezionata:
A questo punto facciamo click sul livello che intendiamo spostare, in questo caso il poligono e selezioniamo lo strumento sposta, come possiamo vedere le opzioni di allineamento sono ora attive, facciamo click su: “Allinea centri verticali” e poi su “Allinea centri orizzontali”, otterremo il risultato seguente:
2) Ritaglio Immagine
Durante l’utilizzo di Photoshop prima o poi incontrerete una situazione nella quale un’immagine risiede su uno sfondo bianco, per la precisione come il poligono in alto. Tutto il bianco di contorno non ci interessa, quindi la scelta migliore è ritagliare l’immagine.
In questo caso ci viene in aiuto lo strumento “Ritaglia” disponibile nel menu “Immagine”:
Selezionate la parte dell’immagine che volete tenere con lo strumento “Selezione Rettangolare”, ed infine ritagliate l’immagine cliccando su “Ritaglia”, il risultato finale sarà questo:
3) Sbloccare livello di sfondo
Credetemi quando vi dico che arriverà un momento in cui avrete bisogno di lavorare sul livello di sfondo. Per sbloccare il livello di sfondo basta semplicemente fare click sul lucchetto posto a destra del livello:
Questo vi da accesso completo al livello e potete quindi utilizzare tutte le proprietà offerte da Photoshop.
4) Conversione in oggetto avanzato
Da Photoshop CS2 è stata introdotta una caratteristica molto interessante chiamata “Oggetto avanzato”.
Senza entrare nel dettaglio sull’uso dell’oggetto avanzato (clicca qui se vuoi saperne di più).
Gli oggetti avanzati sono livelli che contengono dati appartenenti a immagini raster o vettoriali. Gli oggetti avanzati conservano tutte le caratteristiche originali del contenuto sorgente di un’immagine, permettendovi di apportare modifiche non distruttive al livello.
Creiamo un nuovo documento, e incorporiamo un’immagine.
Una volta inserita l’immagine, nella sezione livelli disponibile in basso a destra, possiamo notare che l’immagine è stata aggiunta come oggetto avanzato:
La miniatura disponibile sulla parte in basso a destra del livello indica appunto che è un oggetto avanzato.
In questo esempio vedremo il ridimensionamento, infatti come già accennato in precedenza, un oggetto avanzato può essere ridotto infinitamente e poi riallargato, questo non perderà mai la sua qualità originale.
Duplichiamo il livello contenente l’immagine importata, e facciamo click con il tasto destro sul livello duplicato selezionando la voce “Rasterizza livello”:
In questo modo abbiamo convertito l’oggetto avanzato (del livello duplicato), in un’immagine standard.
Nel mio caso ho predisposto l’immagine standard nella parte bassa del documento, mentre l’immagine con l’oggetto avanzato nella parte alta.
Creiamo quindi un gruppo trascinando i due livelli sulla cartella (icona disponibile in basso nella sezione livelli):
A questo punto attiviamo la modalità trasformazione premendo la combinazione (CTRL + T), noterete un quadrante di modifica attorno alle immagini.
Ridimensioniamo ora per altezza e larghezza, per farlo rechiamoci sulla barra superiore e impostiamo su “L” e “A” il valore di 1%. Diamo conferma premendo invio o semplicemente cliccando sul simbolo del visto disponibile a destra della barra:
Eseguiamo nuovamente la stessa procedura, premiamo CTRL + T per attivare la trasformazione libera e quindi aumentiamo la dimensione delle immagini portando entrambi i valori “A” ed “L” al 10000%:
Il risultato sarà il seguente:
Come possiamo vedere l’immagine con l’oggetto avanzato non ha perso la sua qualità, mentre quella standard risulta sgranata.
Questa è una delle tante caratteristiche dell’oggetto avanzato, ce ne sono tante altre che ti invito a scoprire dalla documentazione Adobe.
5) Finestra informazioni
La finestra informazioni include tutto ciò che c’è da sapere su un’immagine, dalle versioni Photoshop più recenti possiamo utilizzare la finestra informazioni anche per avere dei suggerimenti su uno strumento specifico.
Creiamo un nuovo documento e rechiamoci su Finestra -> Info:
Aperta questa finestra è possibile visualizzare alcune informazioni a portata di mano anche sullo strumento che state utilizzando:
Come si vede vengono mostrati i colori, la posizione, la dimensione della selezione (pixel) e anche le dimensioni del documento.
Questa finestra ritorna utile quando bisogna lavorare con le misure, se siete web designer non potrete più farne a meno.
Video Tutorial:
Per chi ancora una volta si è smarrito nel tutorial scritto, eccone uno pratico che mostra quanto spiegato sopra:
Anche per questa quarta parte è tutto, alla prossima!

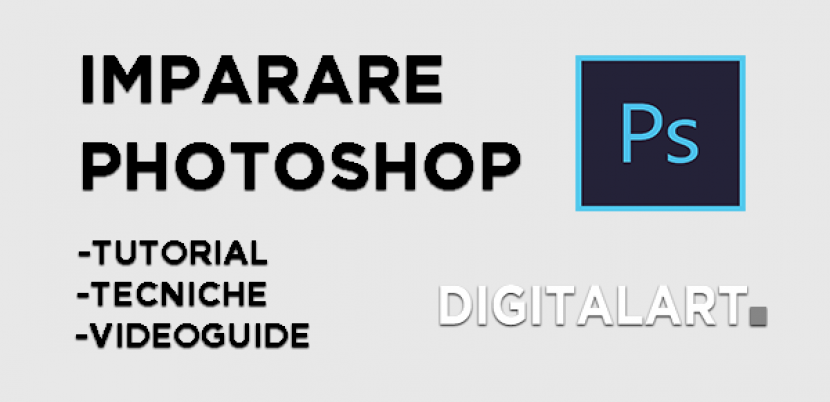
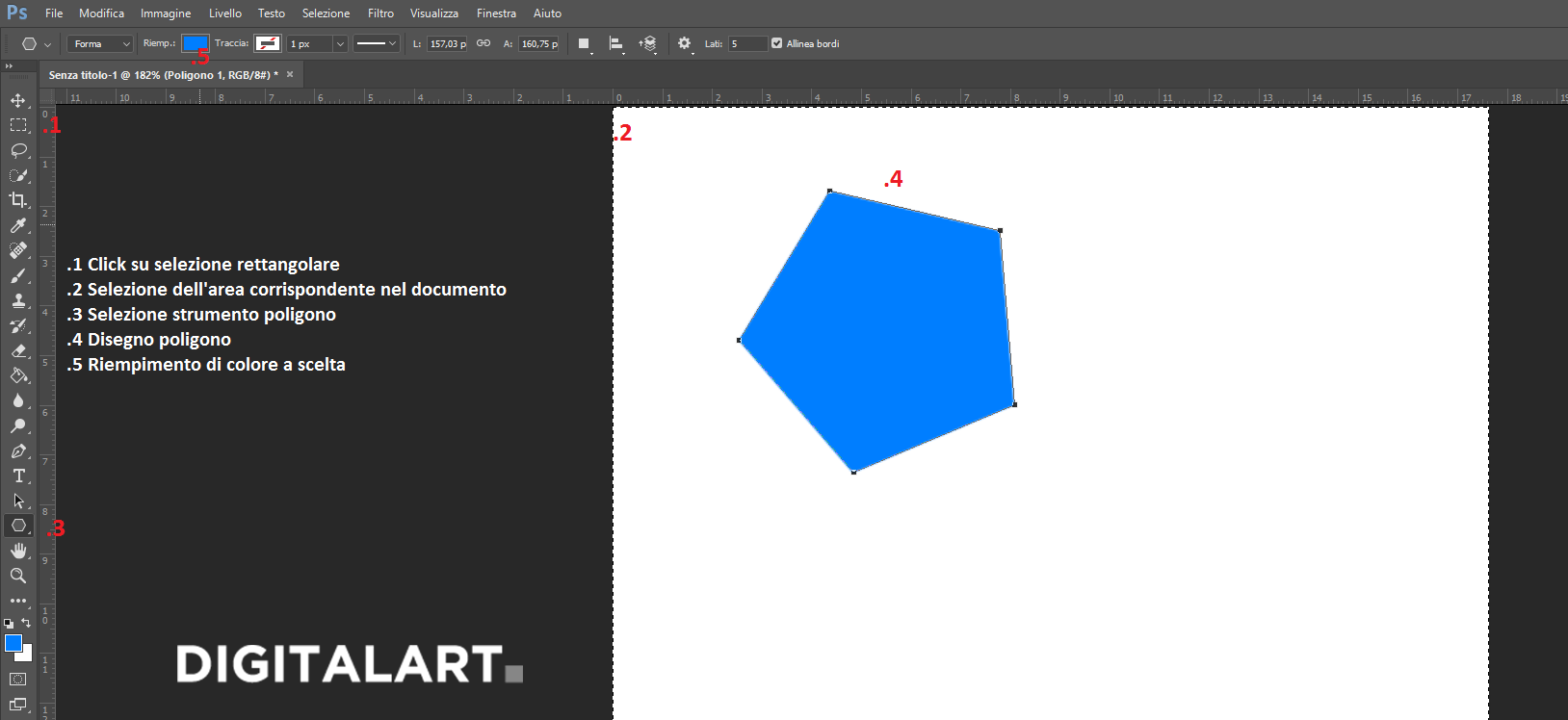
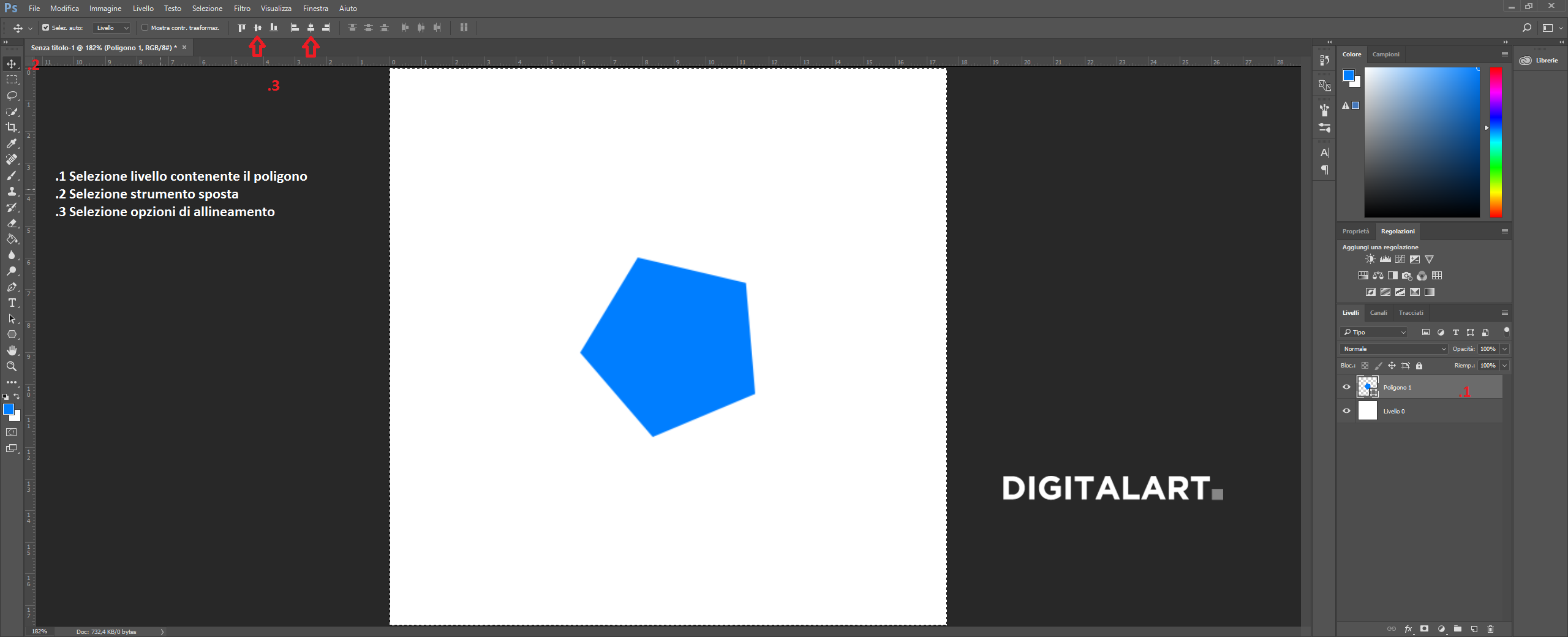
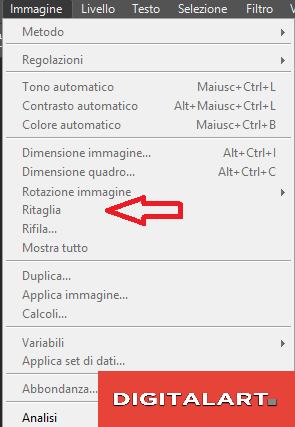

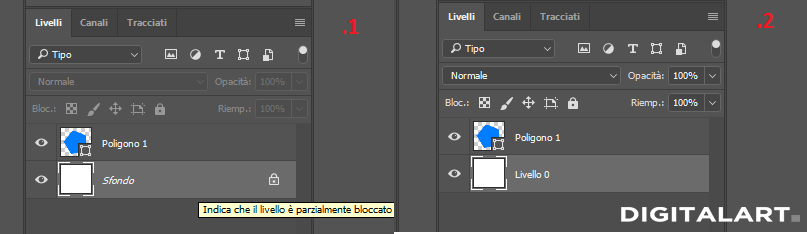

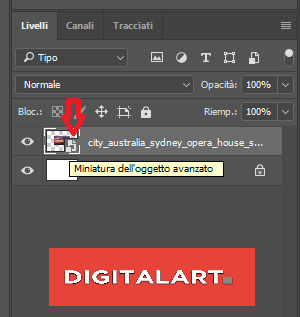


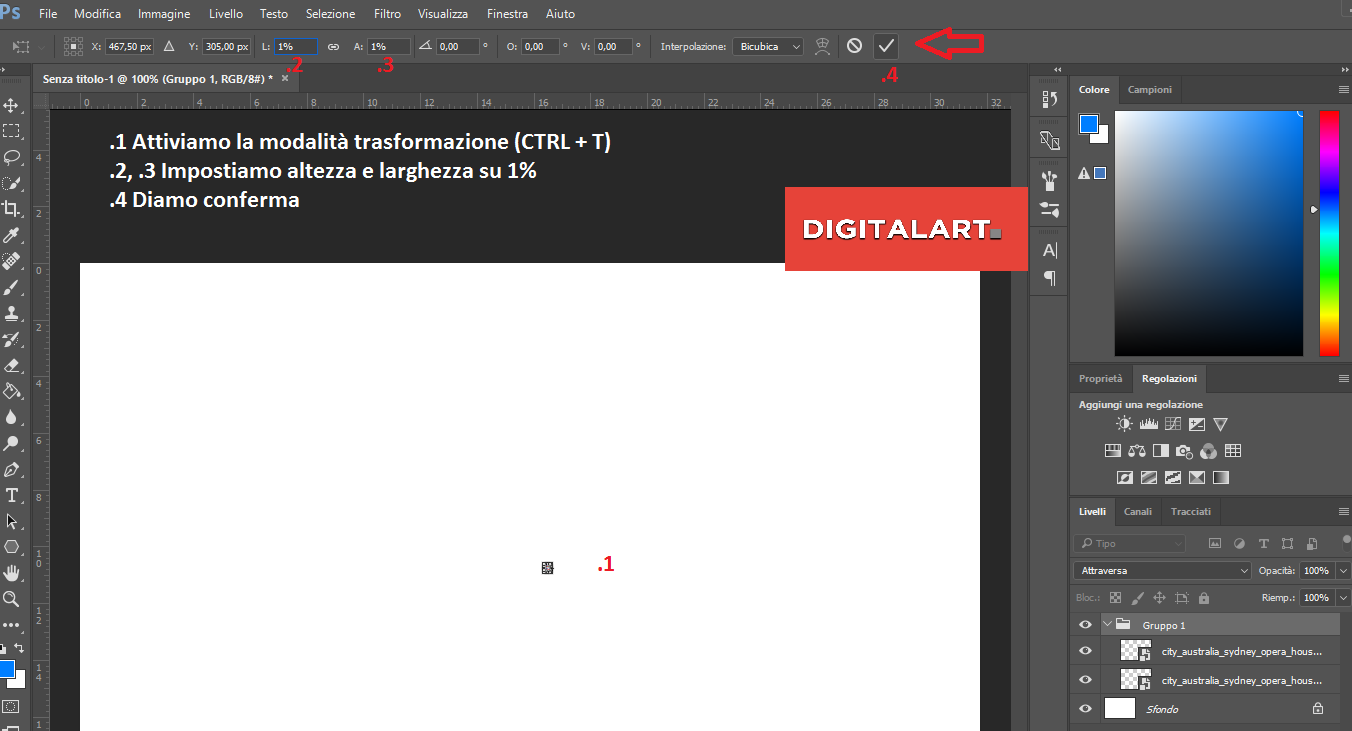
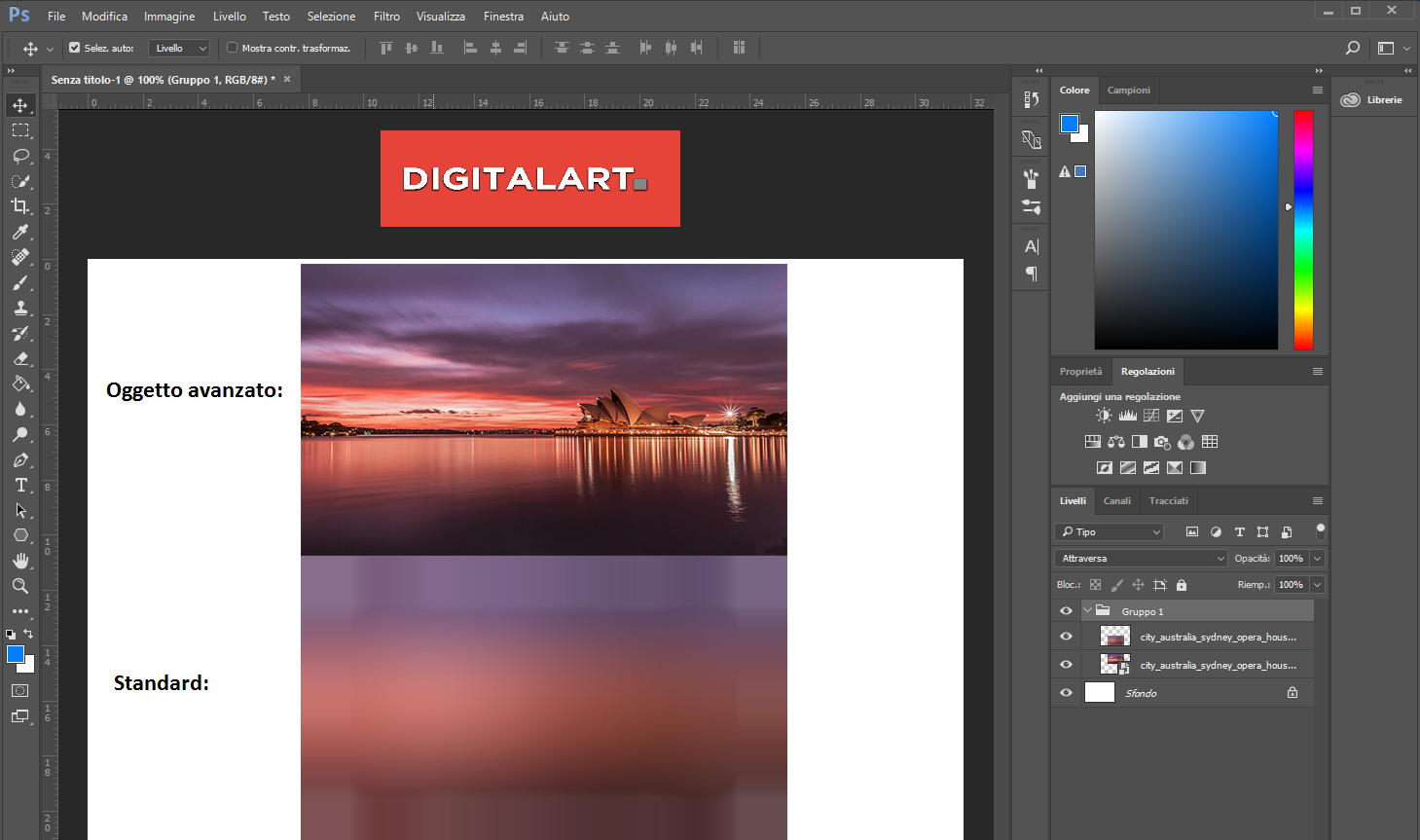






Social